Koe uusi tapa siirtää tiedostoja Apple-laitteellasi ilman latauskaapelia. Airdrop tukee uutta tapaa siirtää tiedostoja Wi-Fi:n ja Bluetoothin avulla. Äskettäin Apple mukautti toisen kuvaformaatin, jolla on paras pakkaus JPEG:iin verrattuna: HEIC.
Tämä muoto on uudet kasvot yksityiskohtaisen ja nykyaikaisen korkealaatuisen valokuvaustiedon tallentamiseen. Eduista huolimatta käyttäjillä on vaikeuksia avata HEIC-tiedostoa; sitä ei tueta ensisijaisesti, jos tiedostovastaanottimessa on iOS 7, OS X 10.10 tai vanhempi versio. Joten paras ratkaisu, joka sinun on tiedettävä ongelman ratkaisemiseksi, on oppiminen kuinka AirDrop JPG HEIC:n sijaan, ja voit oppia tekemään sen lukemalla alla olevat kirjalliset tiedot.
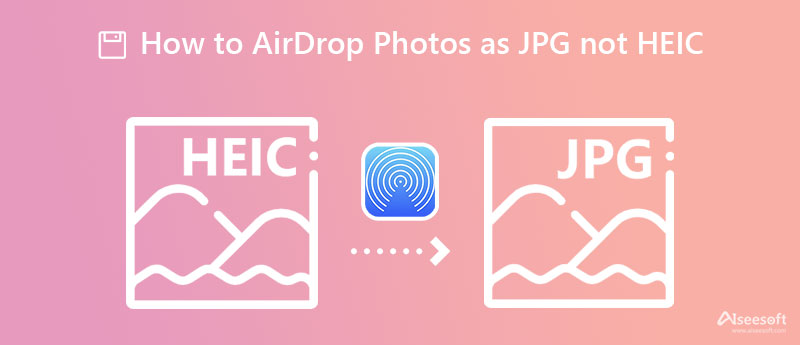
Tässä osassa opit mahdollista tapaa AirDrop JPG, ei HEIC, Macilla tai muilla Applen tuotteilla ilman kolmannen osapuolen sovelluksen apua. Onko mahdollista AirDrop iPhone Androidiin? Ei, koska AirDrop-toiminto ei ole vielä käytettävissä Androidissa, voit käyttää työkaluja tämän mahdollistamiseen. Lue lisäksi alla olevat yksityiskohtaiset vaiheet, jotta vastaanottimen ei tarvitse ladata valokuvien katseluohjelmaa laitteelleen nähdäkseen HEIC:n.
Vaiheet AirDropin luomiseen JPG-muodossa, ei HEIC-muodossa:
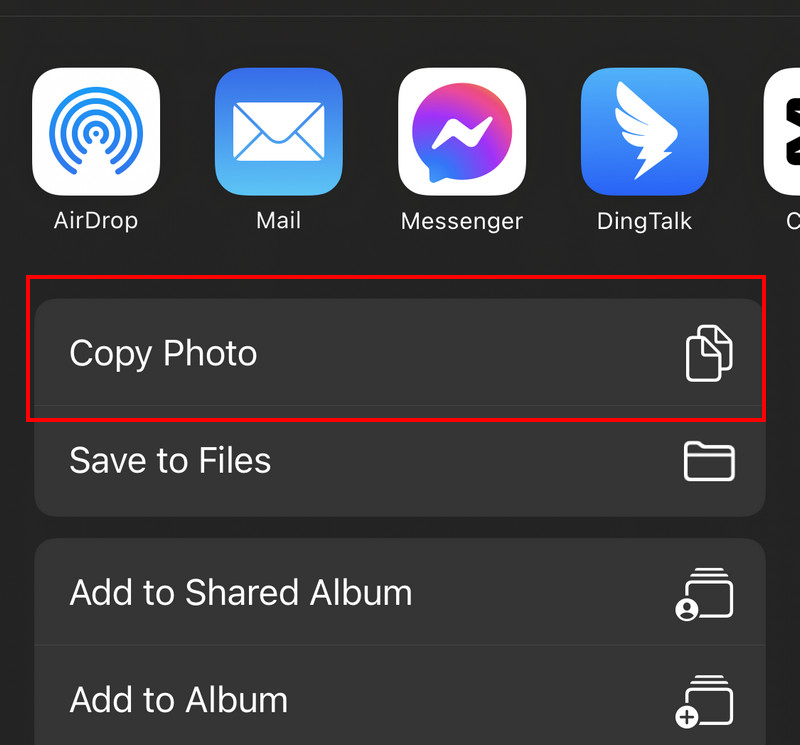
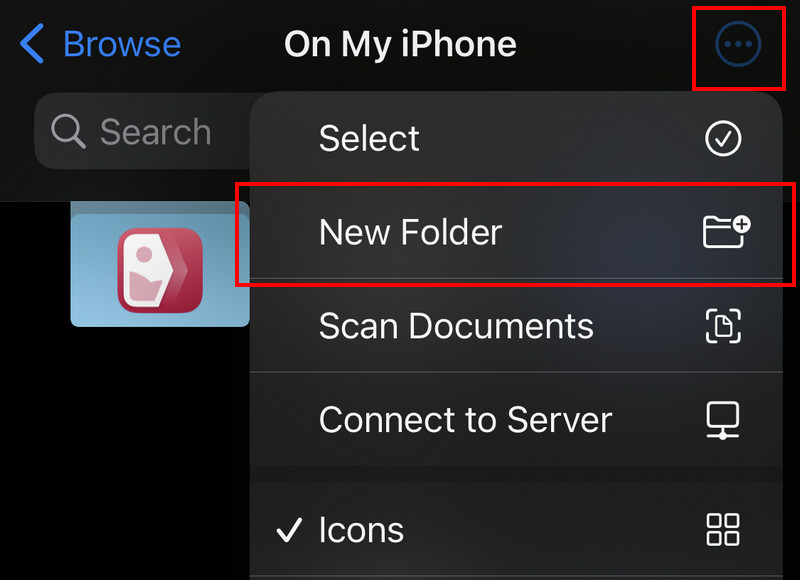
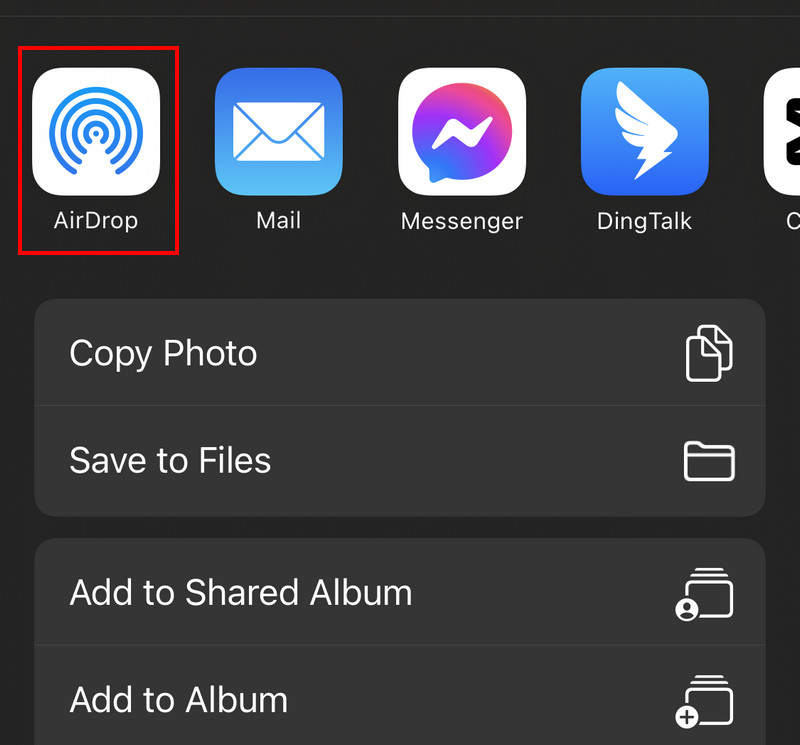
Tällä menetelmällä voit tallentaa kaapatun kuvan JPG-muodossa HEIC-muodon sijaan, jotta valokuvasta tulee vakiomuoto. Joten, jos haluat AirDrop-kuvia, HEIC JPG-muodossa, seuraa alla olevia ohjeita.
Vaiheet JPG-kuvan tallentamiseen HEIC:n sijaan:
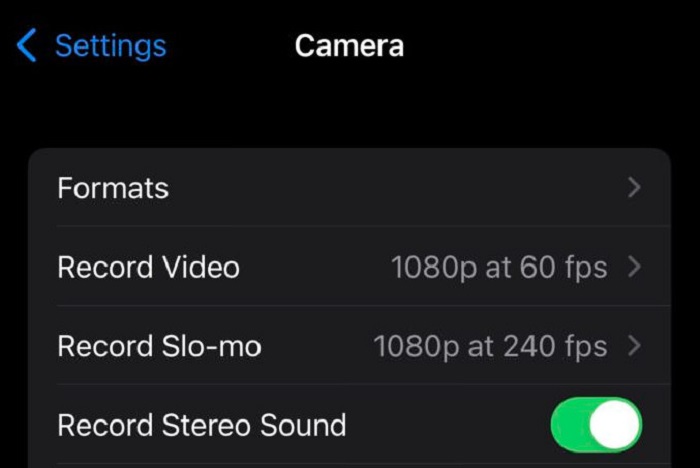
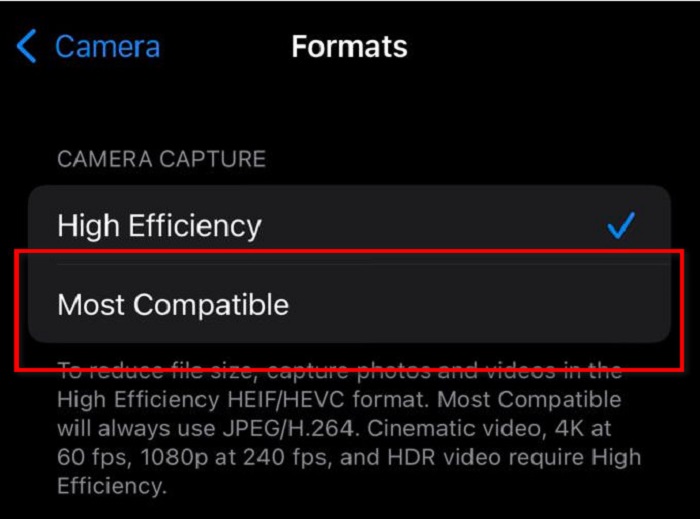
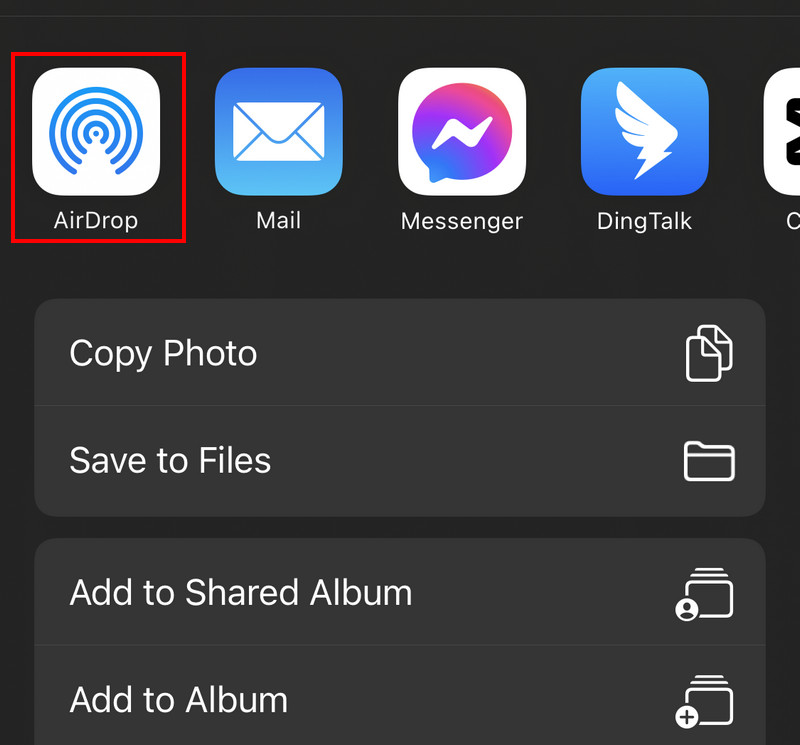
Sinun on noudatettava kahta tapaa tehdäksesi HEIC:stä JPEG-muodossa, varsinkin kun tiedosto on tallennettu iOS:lle. Vaikka sinun on asennettava ne, ne ovat luotettavia HEIC-tiedoston siirtämisessä ja muuntamisessa. Haluatko tietää, mitä nämä ovat? Jos näin on, käytä aikaa työkalujen lukemiseen ja noudata ohjeita.
FoneTrans tarjoaa nopeimman tavan siirtää iOS:ään tallennettuja tiedostoja ilman Wi-Fi- tai Bluetooth-yhteyttä. Joten jos tiedostosi on tallennettu iOS-laitteeseesi ja haluat siirtää sen, voit seurata alla olevia ohjeita.
100 % turvallinen. Ei mainoksia.
100 % turvallinen. Ei mainoksia.
FoneTransin käytön vaiheet:
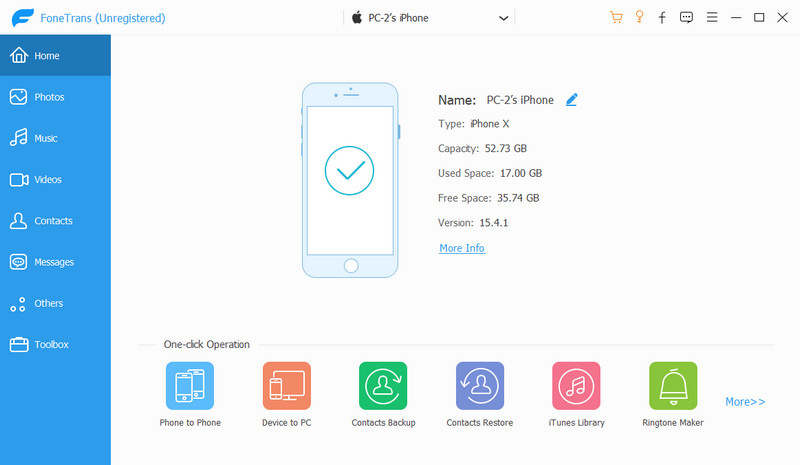
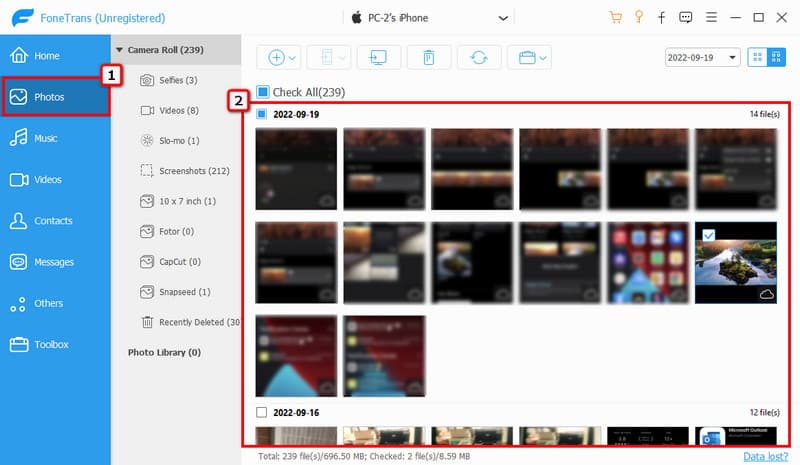
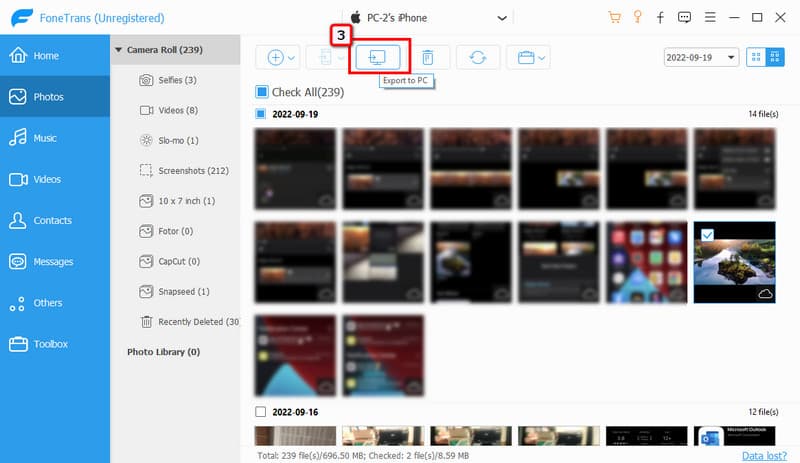
Aiseesoft HEIC -muunnin tarjoaa käyttäjilleen mahdollisuuden muuntaa useita HEIC-tiedostoja yhteensopivaan muotoon, kuten JPEG/JPG tai PNG. Se toimii nopeasti, vaikka lataat useita tiedostoja, ja myös lopullisen tulosteen lataaminen on nopeaa. Ennen kuin iPhone AirDrop HEIC to JPG, noudata alla lueteltua opetusohjelmaa.
100 % turvallinen. Ei mainoksia.
100 % turvallinen. Ei mainoksia.
Vaiheet Aiseesoft HEIC-muuntimen käyttämiseen:
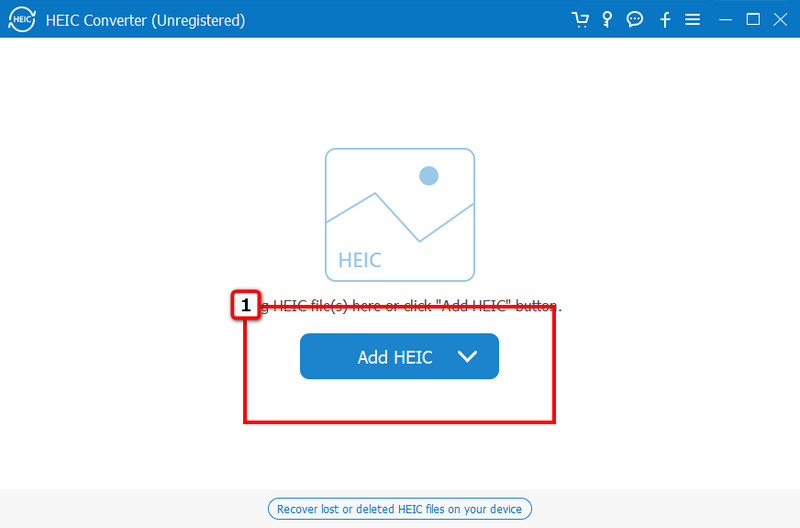
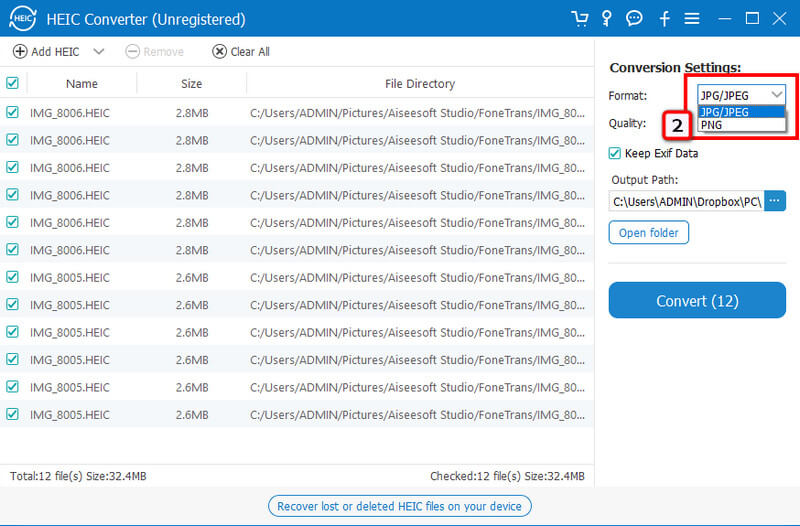
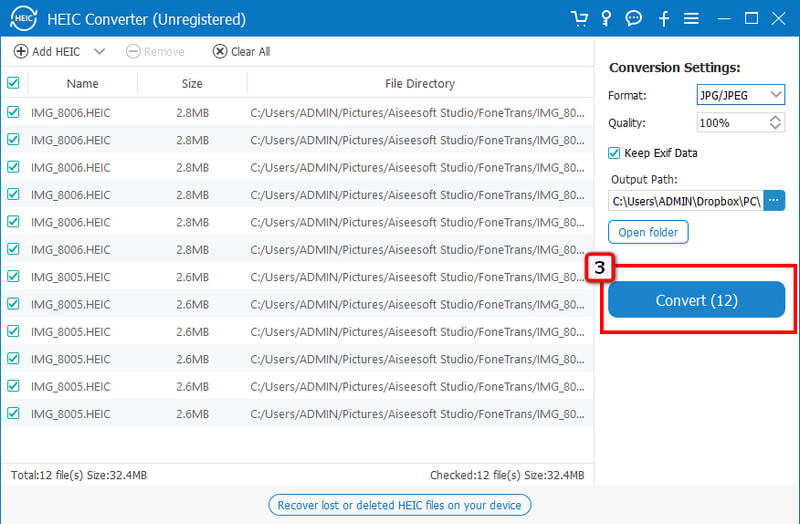
Näyttääkö AirDrop HEIC pahemmalta kuin alkuperäinen?
Ei, HEIC-laatu säilyy, vaikka kuva siirretään uudempaan laitteeseen. Koska AirDropping ei pakkaa kuvatiedostoa nopeuttaakseen prosessia, odota, että laatu ei heikkene tiedoston AirDropin jälkeen.
Kumpi on nopeampi, Bluetooth vai AirDrop?
Bluetooth ja AirDrop toimivat virheettömästi tiedostojen langattomassa siirrossa. Silti AirDrop siirtää tiedoston paljon nopeammin kuin Bluetoothin nopeus.
Miksi AirDrop lakkasi toimimasta?
AirDrop on hyödyllisin iOS- ja Mac-laitteisiin lisätty lisäominaisuus, joka siirtää tiedostot nopeasti, jopa erissä. On kuitenkin aikoja, jolloin AirDrop ei toimi iPhone- tai Mac-laitteellasi monista syistä.
Yhteenveto
Yllämainituilla menetelmillä sinulla on nyt idea AirDrop HEIC -kuvat JPEG-muodossa helposti. Joten voit valita, haluatko muuntaa ja sitten AirDropilla vai tallentaa ottamasi kuvan JPEG-muodossa HEIC-muodon sijaan. Silti on aikoja, jolloin AirDrop ei toimi hyvin HEIC-tiedostojen siirtämisessä uuteen laitteeseen. Oletetaan, että haluat siirtää HEIC-tiedoston JPEG-muodossa Macissa ilman AirDropia. Siinä tapauksessa paras tapa on ladata ohjelmisto ja noudattaa vaihtoehtoiseen tapaan lisättyjä vaiheita. Vaikka nämä ovat vaihtoehtoja, ne toimivat parhaimmillaan ja ammattimaisesti muuntaessaan ja siirtämällä HEIC-tiedostoja Apple-laitteeseen.

Aiseesoft HEIC Converter on ammattimainen ohjelmisto, jolla muunnetaan iPhone / iPad / iPod-valokuvat HEIC-tiedostosta JPG / PNG-tiedostoiksi Windows / Mac-tietokoneessa pakkauttamatta kuvanlaatua.
100 % turvallinen. Ei mainoksia.
100 % turvallinen. Ei mainoksia.