Logon tai tekstivesileiman avulla voit helposti lisätä valokuvasi digitaalisen omistajuuden ennen kuin julkaiset ne verkkoon. Halusitpa tai et, vesileiman lisääminen valokuviin on välttämätöntä, etenkin jos olet lähettänyt sen verkkoon, jotta kukaan ei voi helposti hyödyntää taidettasi henkilökohtaisen hyödyn saamiseksi. Vaikka voit poistaa vesileiman markkinoilla olevien työkalujen avulla, tarvitset hyvin kehittyneitä taitoja. Ennen kuin julkaiset ne, sinun on parempi suojata ne vesileiman lisääminen valokuvaan tässä luetellulla sovelluksella.
Sinun ei tarvitse suorittaa mahdollisimman paljon vaivaa, varsinkin jos olet noudattanut alla olevia vaiheita.
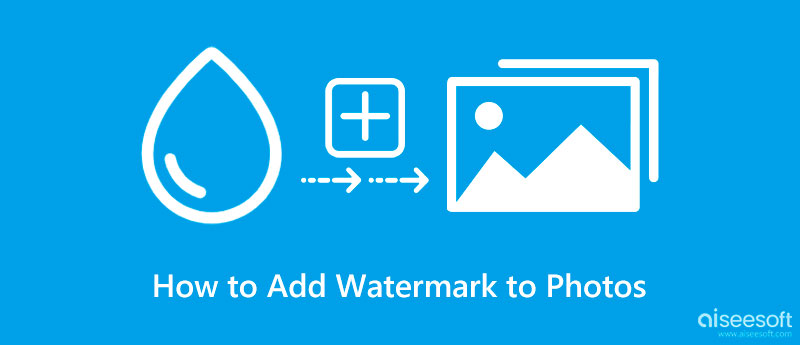
Aiseesoft Video Converter Ultimate on helpoin tapa lisätä vesileima valokuviin verrattuna markkinoilla olevaan lisätyökaluun. Vesileiman lisääminen ei olisi aloittelijan kakkutehtävä, mutta jos käytit tätä sovellusta, sen pitäisi olla. Täällä voit vapaasti lisätä kuvaan vesileiman mieltymystesi perusteella ja muuttaa sen silmukka-GIF:ksi.
Vesileiman lisäämisen lisäksi voit käyttää sovellusta myös muihin ratkaisuihin, kuten MP4-videoiden muokkaamiseen Windowsissa ja macOS:ssä, leikkaamiseen, leikkaamiseen, muuntamiseen ja moneen muuhun. Koska sovellus on monikäyttöinen, anna meidän esitellä sinulle käytännöllisiä tapoja lisätä haluamasi vesileima valokuviin kopioimalla opetusohjelma tähän.
100 % turvallinen. Ei mainoksia.
100 % turvallinen. Ei mainoksia.
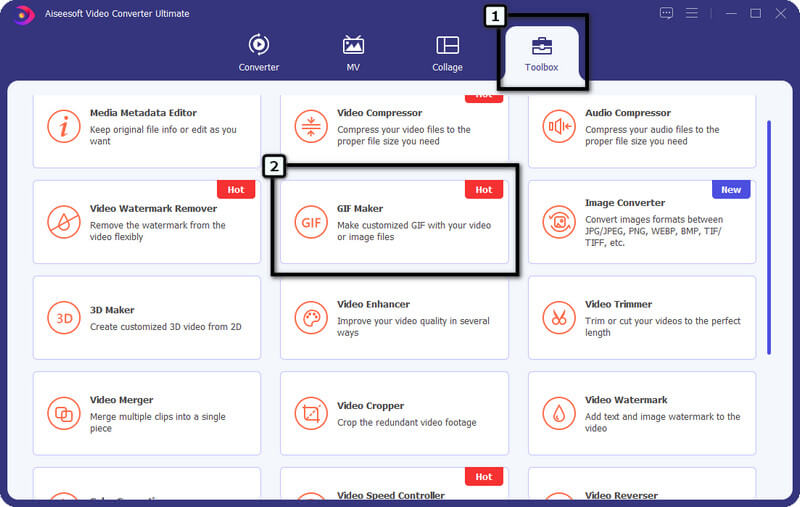
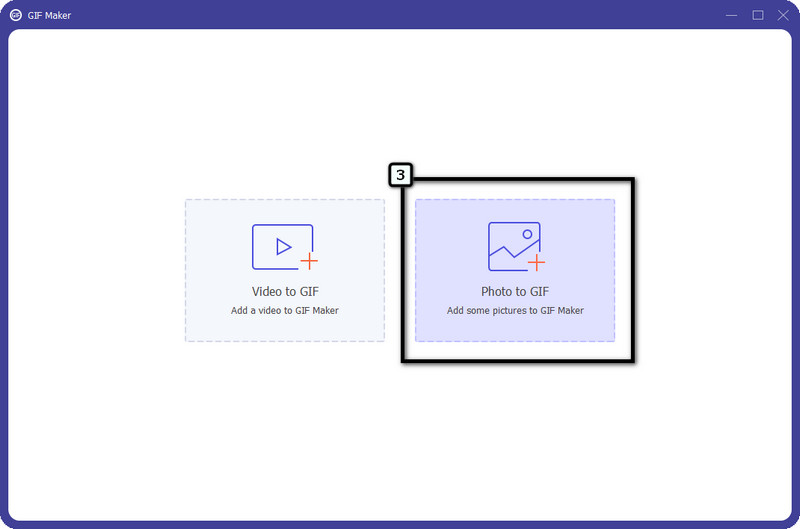
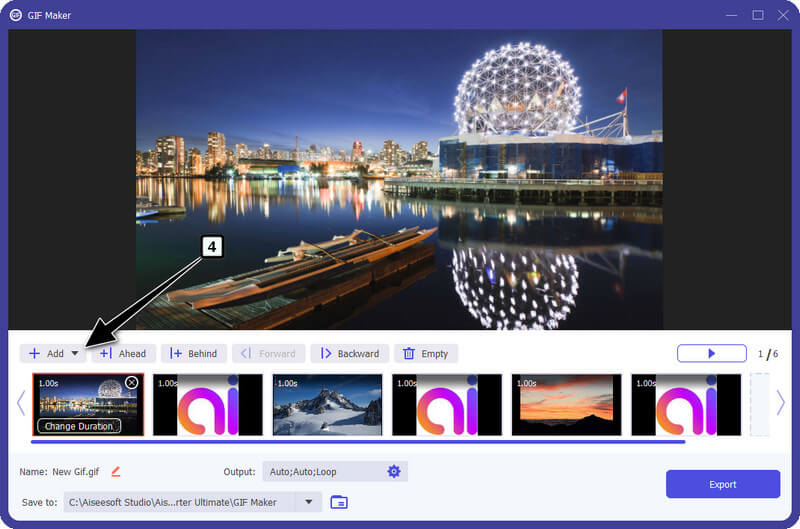
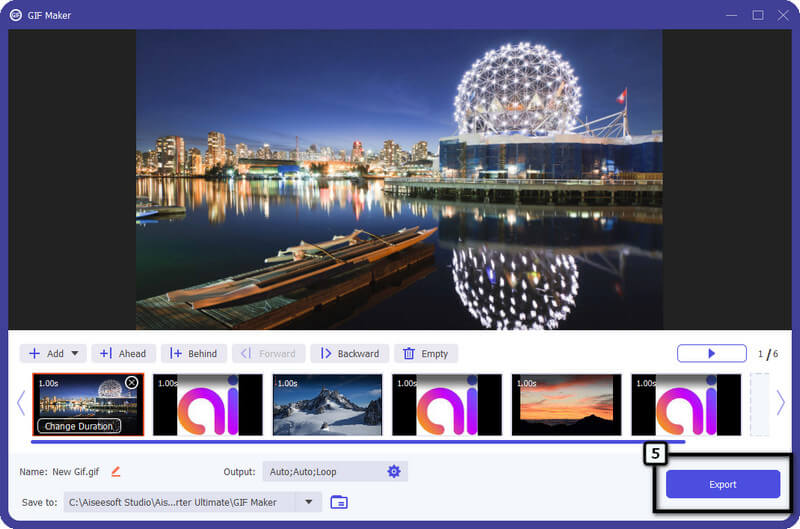
Adobe Lightroom on yksi Adoben parhaista sovelluksista käyttäjille, jotka haluavat parantaa muotokuvaansa paremmaksi lopputulokseksi, mutta nyt sovelluksessa on tapa, jolla voit lisätä vesileiman. Koska yksi merkittävimmistä digitaalisista markkinoijista tukee sovellusta laajasti, voit käyttää premium-tason muokkausominaisuuksia heti, kun sinulla on se. Sinun on kuitenkin ostettava tämän sovelluksen tukema suunnitelma, varsinkin jos ilmainen kokeilujakso on päättynyt. Voit vierailla sen pääsivustolla saadaksesi tietää, mitkä ovat sovelluksen tuetut suunnitelmat.
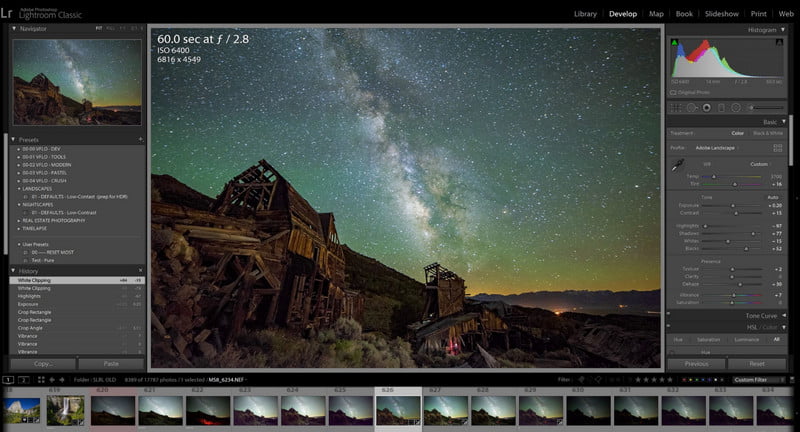
Lisäksi on hetkiä, jolloin sinulla on ongelmia, kuten HEIC:n tuonti Lightroomiin, mutta ei ole syytä huoleen, sillä ratkaisu on olemassa. Jos olet edelleen täällä, sinun pitäisi tietää kuinka lisätä vesileima valokuviin noudattamalla annettuja ohjeita.
Adobe Lightroomin käytön vaiheet:
Adobe valmistaa Lightroomin tavoin Adobe Photoshop jotta käyttäjillä on parempi digitaalinen graafinen valokuvien muokkausominaisuus, joka on yksityiskohtaisempi, toisin kuin mainitsemamme tehostaja. Huolimatta kahdesta Adoben tukemasta editorista, Photoshopilla on syvällinen taso kuvien koon muuttaminen ja editointi. Siinä on äänikuvankäsittely, jonka avulla voit helposti luoda ammattitason kuvia, kuten lisätä vesileiman. Tämän sovelluksen avulla voit lisätä tekstiä ja graafisia vesileimoja valokuviin, joita haluat muokata täällä. Vaikka ilmaisen kokeilujakson avulla voit kokea koko sovelluksen, sinun on silti ostettava se, jotta voit jatkaa sen käyttöä editorina.
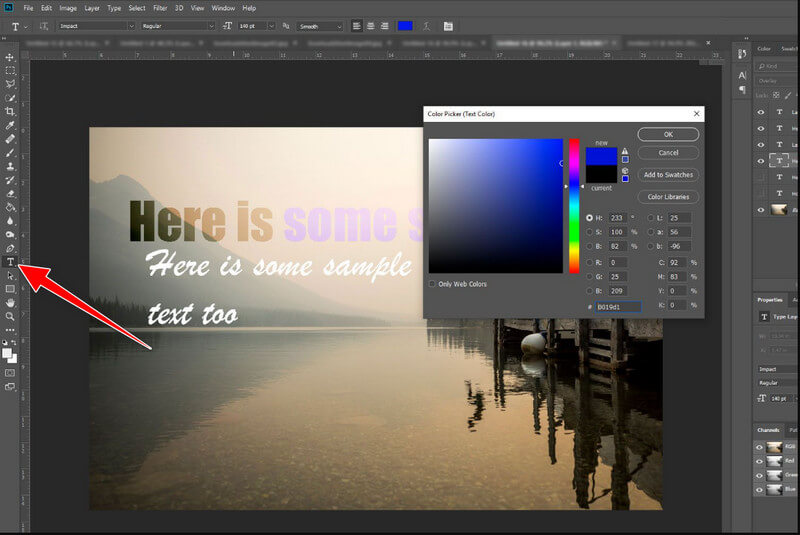
Sovellus on kuitenkin paljon raskaampi kuin mainitsemamme lopullinen editori. Mutta jos etsit vaiheita vesileiman lisäämiseksi valokuviin Photoshopissa, voit kiihkeästi seurata tänne lisäämiämme vaiheita.
Adobe Photoshopin käyttäminen:
Jos olet iOS-käyttäjä, voit helposti seurata ohjeita vesileiman lisäämisestä iPhonesi valokuvaan sisäänrakennetun muokkaussovelluksen avulla.
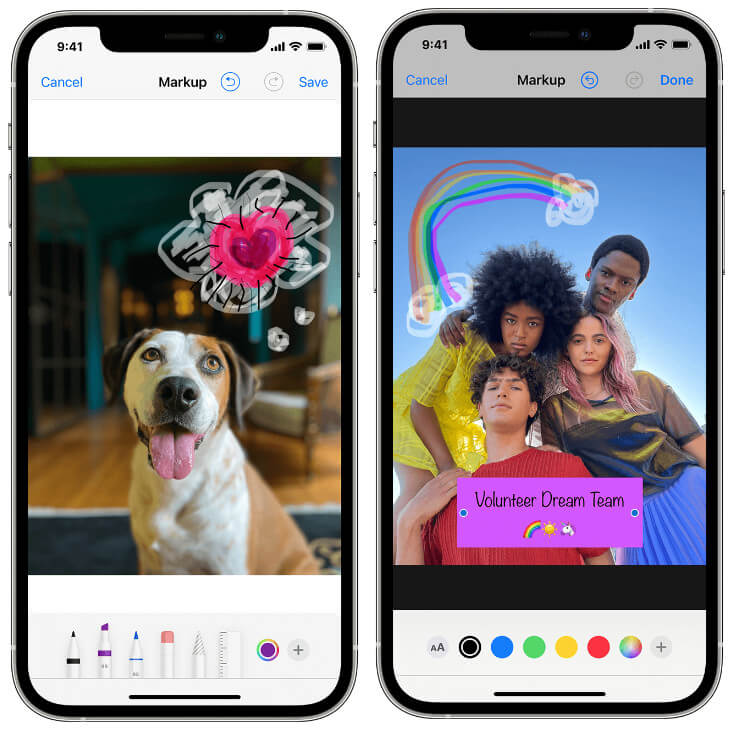
Voiko kukaan poistaa Kuviin lisätyn vesileiman?
Kyllä, kuka tahansa voi helposti poistaa kuvien vesileiman, varsinkin jos heillä on korkea taitotaso kuvankäsittelyssä. Verkon laiskot varkaat pitävät tätä kuitenkin monimutkaisena, joten vesileiman lisääminen kuvaan on silti tarpeen lisäsuojan vuoksi.
Mihin vesileima pitäisi sijoittaa?
No, vesileiman voi laittaa keskelle niin, että kun varkaat käyttävät vesileimanpoistoainetta, jää poistetulle alueelle viiva. Vesileiman jäljittäminen ja kerrostaminen ei kuitenkaan välttämättä jätä tahraa alueelle, johon on kiinnitetty alkuperäinen vesileima. Silti ammattimaiset kuvankäsittelyohjelmat voivat tehdä sen vain edistyneillä muokkausohjelmilla, eivät aloittelijoilla.
Mikä voi olla ongelma vesileiman lisäämisessä valokuviin?
Voit jopa lisätä kuvaan suojan vesileimalla; Joskus kuvan keskipiste ei ole itse kuva, vaan upotettu vesileima. Katsojat eivät voi nauttia ja arvostaa kuvaa, johon on kiinnitetty vesileima. Mutta ilman vesileimaa kuka tahansa voi vapaasti käyttää verkkoon lähettämiäsi valokuvia ja väittää ne omaisuudekseen.
Yhteenveto
Yllä lisäämämme opetusohjelman avulla voit nyt lisää kuviin vesileima olet vanginnut, jotta kukaan ei voi väittää niitä työkseen. Halusitpa lisätä tai et, tämä päätös pysyy sinun. Sinun ei tarvitse ryhtyä ammattilaiseksi, kunhan sinulla on mainitsemamme opetusohjelma.

Video Converter Ultimate on erinomainen videomuunnin, -editori ja -tehostin, jonka avulla voit muuntaa, parantaa ja muokata videoita ja musiikkia 1000 muodossa ja enemmän.
100 % turvallinen. Ei mainoksia.
100 % turvallinen. Ei mainoksia.