Windows Movie Maker on melko yksinkertainen videoeditointiohjelma, joka asennetaan useimpiin Windows-tietokoneisiin. Ohjelma on täysin ilmainen, ja se sisältää kaikki työkalut, joita uusi videonmuokkausohjelma tarvitsee, mukaan lukien videoleikkeiden leikkaaminen tai yhdistäminen, kerronnan, musiikin, siirtymän, tehosteiden jne. Lisääminen. Kun lisäät taustamusiikkia videoihisi, Windows Movie Maker on kaikki helppokäyttöisyydestä. Seuraavassa artikkelissa opetetaan, miten voit lisätä musiikkia videoosi Windows Movie Makerilla yksityiskohtaisesti.

Kattava Windows Movie Maker on hieno ohjelma, jonka avulla käyttäjät voivat lisätä videoon taustamusiikkia. Alla on yksityiskohtainen opas musiikin lisäämiseen elokuvantekijään.
Vaihe 1 Käynnistä Windows Movie Maker
Käynnistä Movie Maker ja tuo videoleike siihen. Se on täysin saumaton, ja se ei ole haaste.
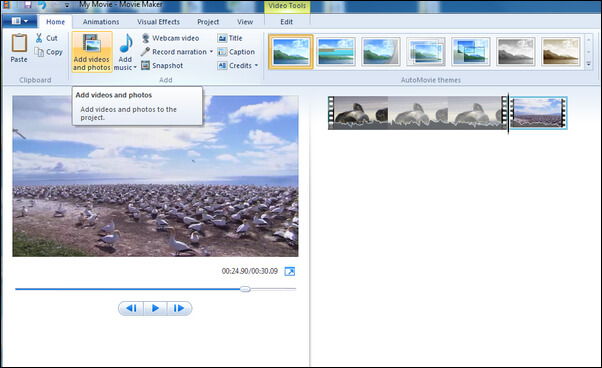
Vaihe 2 Lisää musiikkitiedosto
Napsauta kotisivun alla olevaa Lisää musiikki -painiketta ja tuo äänitiedosto, jonka haluat lisätä taustamusiikki. Yleisimpiä tiedostotyyppejä ovat mm MP3, WAV, WMA jne.
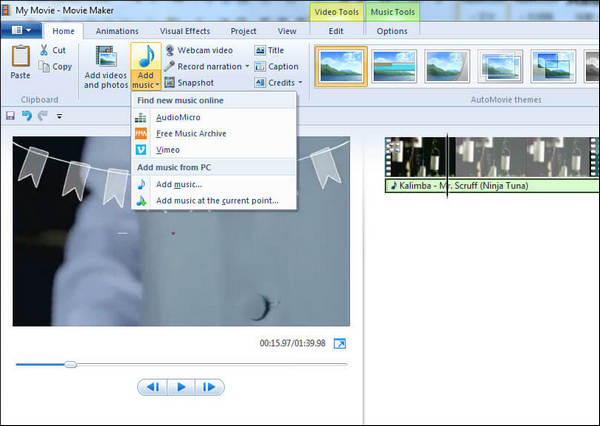
Vaihe 3 Muokkaa musiikkitiedostoa
Kaksoisnapsauta musiikkia, niin näet toimitetut muokkausvaihtoehdot. Voit säätää äänenvoimakkuutta, asettaa tiettyjä tehosteita, kuten Fade in ja Fade out tai jakaa tiedoston, asettaa aloitus- ja loppupisteet ja paljon muuta.
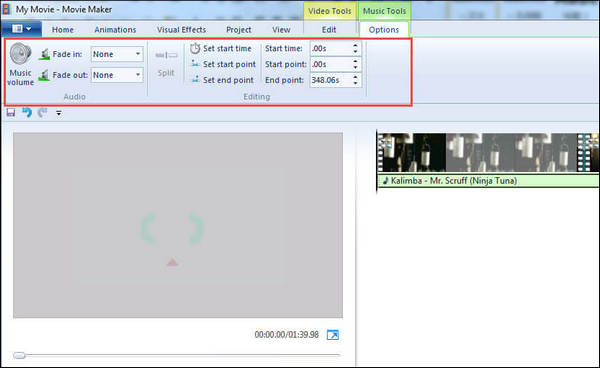
Vaihe 4 Tallenna projekti
Kun kaikki on asetettu, tulos täytyy tallentaa ajoissa. Jos et onnistu, sitä ei voi enää palauttaa.
Windows Movie Makerin lisäksi on myös parempi vaihtoehto, jonka avulla voit lisätä musiikkia videoihin. Video Converter Ultimate on paljon tehokkaampi videon muokkausohjelma, jonka avulla voit lisätä musiikkia videoihin yksinkertaisin vaihein. Sen mukana tulee myös useita äänitehosteita ja enemmän ominaisuuksia, jotka tekevät videostasi parhaan hyödyn. Lataa nyt ilmaiseksi tämä ohjelma ja opi lisäämään taustamusiikkia videoihin kuten alla.
Vaihe 1 Avaa Video Converter Ultimate
Lataa, asenna ja avaa tämä tehokas äänen poimintaohjelma tietokoneellesi / Mac-tietokoneeseesi. Voit nähdä käyttöliittymän alla olevalla tavalla.

Vaihe 2 Lataa videotiedosto
Napsauta "Lisää tiedostot" -painiketta työkalupalkissa ladataksesi paikallisen videotiedoston, johon haluat lisätä musiikkia. Kun video on ladattu, näet videon näkyvän luettelossa perustietojen kanssa, mukaan lukien videoformaatti, tarkkuus, kuvataajuus jne.
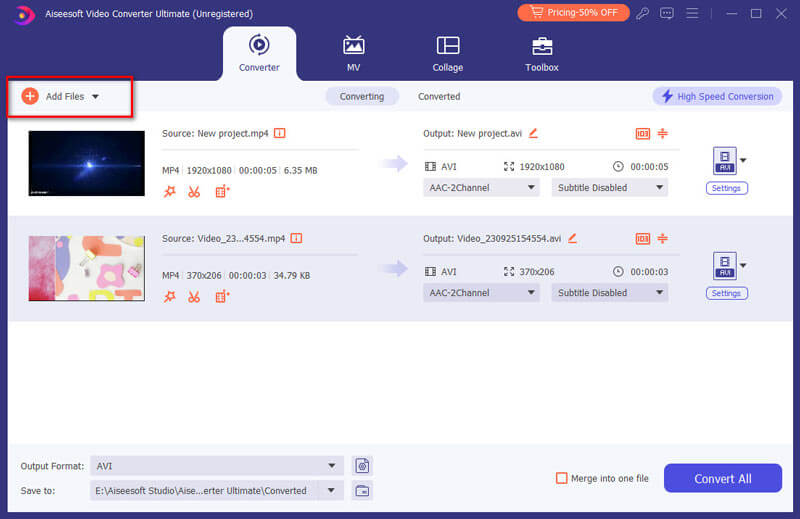
Vaihe 3 Lisää musiikkia videoon
Napsauta "Lisää ääni" lisätäksesi ääniraidan videoosi. Voit myös lisätä tekstityksiä videoon napsauttamalla "Lisää tekstitys".

Vaihe 4 Tallenna projekti
Valitse sopiva lähtövideomuoto pudotusvalikosta "Muunna kaikki". Napsauta sitten "Muunna kaikki" -painiketta vahvistaaksesi äänen lisäämisen videoon. Muutamalla napsautuksella voit helposti lisätä musiikkia videoihin.
Voit myös tarkistaa oppaat alla:

