Tämä opas näyttää, kuinka voit laittaa videon Apple TV: hen Aiseesoftin avulla Apple TV Video Converter, ammattimainen työkalutuki muuntaa MPG, MPEG, MPEG2, VOB, MP4, M4V, RM, RMVB, WMV, ASF, TS, MKV, AVI, 3GP, FLV, MPV, MOD, TOD, MP3, MP2, AAC, AC3, WAV, MID, MIDI, WMA , M4A, RA, RAM sekä Apple TV: n video- ja äänitiedostoihin.

Vaihe 1Lisää tiedosto
Napsauta iso plus-painiketta tuoda video- tai äänitiedostoja. Voit myös napsauttaa "Lisää tiedostot" -valikkoa avataksesi seuraavan avattavan valikon ja valitsemalla "Lisää tiedostot" tuoda tiedostoja.

Vaihe 2Tulosta videoasetukset
Valitse tarvittava lähtövideomuoto pudotusvalikosta Muunna kaikki. Napsauta "Asetukset" -painiketta asettaaksesi video- ja ääniparametrit.
Vaihe 3Aloita tulostaminen
Aloita muuntaminen napsauttamalla "Muunna kaikki" -painiketta, ja se valmistuu hetkessä.
Vinkki:
1. Leikkaa elokuva
Jos haluat vain muuntaa leikkeen elokuvastasi, voit napsauttaa "Leikkaa" -painiketta. Voit leikata videon keston vetämällä joko "Käynnistysaika" ja "Loppuaika" -liukusäätimiä tai asettamalla aikaparametrit kussakin vastaava kenttä.
Kun olet asettanut leikkausajan, kaapatun leikkeen pituus näkyy "Valitse pituus" -ruudussa referenssiäsi varten.
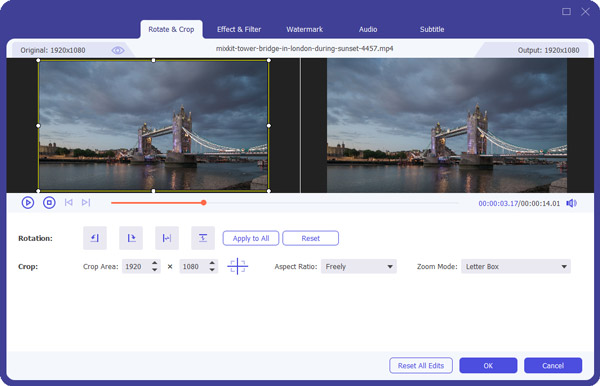
2. Videon rajaaminen
Aiseesoftin kanssa Apple TV Video Converter Voit poistaa elokuvan videon mustat reunat tarkistamalla Rajaa-vaihtoehdon ja mukauttamalla elokuvasi.
Videon leikkaamiseen on käytettävissä kolme tapaa:
Menetelmä 1: Rajaa valitsemalla rajaustila
Valitse rajaustila avattavasta rajaustilan luettelosta ja tallenna raja napsauttamalla "OK".
Menetelmä 2: Rajaa säätämällä viljelykehys
Rajauskehys on katkoviiva elokuvavideon ympärillä. Rajauskehyksessä on neljä säätölinjaa. Jokaisella rivillä voit rajata elokuvavideon eri kohdasta.
Rajaa elokuvavideoasi siirtämällä hiiren osoitin säätöruutuun ja vetämällä rajauskehystä.
Menetelmä 3: Rajaa asettamalla raja-arvot
Rajausikkunan vasemmassa alaosassa on neljä raja-arvoa: "Ylös", "Alas", "Vasen" ja "Oikea". Voit asettaa jokaisen arvon rajataksesi elokuvavideosi, ja rajauskehys liikkuu vastaavasti.
Ennen kuin aloitat elokuvavideon rajaamisen, voit valita ulostulosuhteen zoomausluettelosta. Valittavana on neljä vaihtoehtoa: "Koko näyttö", "Pidä alkuperäinen", "16: 9" ja "4: 3". Kun olet valinnut tulosteen kuvasuhteen ja viimeistellyt rajauksen, tulosta voidaan esikatsella ohjelman päärajapinnan Esikatselu-ikkunassa.
3. Kaappaa suosikkikuvasi ja yhdistä useita videoita yhdeksi tiedostoksi
Jos pidät videon nykyisestä kuvasta, voit käyttää tilannekuvaa. Napsauta vain "Snapshot" -painiketta, kuva tallennetaan. Voit avata kuvan napsauttamalla "Snapshot" -painikkeen vieressä olevaa "File" -painiketta. Voit valita kuvan määränpään napsauttamalla "Preference" -painiketta. Kaapattu kuva tallennetaan oletusarvoisesti osoitteeseen: \ My Documents \ Aiseesoft Studio \ Snapshot

