Musiikki on kaunis elämässä. IPhonen suosikki soittoääni voi tuoda sinulle onnea. Apple tarjoaa kuitenkin käyttäjille vain sisäänrakennetut soittoäänet. Sinun on ostettava ja ladattava M4R-soittoääniä iTunes-kaupasta, jos haluat asettaa tuoreen iPhone-soittoäänen. Muuten et voinut saada ilmaisia soittoääniä iPhonellesi. Ja vaikka maksat siitä, et ehkä saa suosikki soittoääniäsi iPhonessa kaupasta. Tässä vaiheessa sinun on löydettävä tapa siihen muokata iPhonen soittoääniä tarpeen mukaan. Täsmälleen, tässä artikkelissa jaamme sinulle kaksi tapaa ohjata sinua kuinka soittoääniä luoda iPhonellesi.
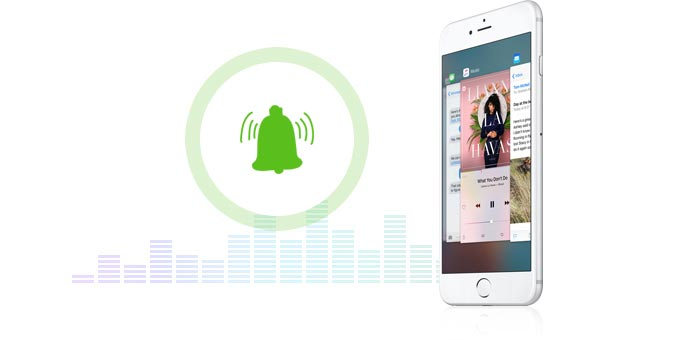
Kuinka tehdä kappale kappaleena soittoääniä iPhone 6: llesi? Miten muuntaa MP3 muotoon M4R soittoääniä iPhonelle? Toisessa menetelmässä, jolla iPhone-soittoääni tehdään, siirrymme kohtaan iPhone Ringtone Maker avuksi. Tämän iPhonen soittoäänen valmistajan avulla voit vaihtaa MP3-, AAC- ja muita musiikkimuotoja iPhone M4R -soittoääniksi ja siirtää soittoääniä iPhoneen ilman iTunesia. Lisäksi, jos haluat tehdä soittoääniä Windows-/Mac -tietokoneellesi tallennetusta musiikista ja lisätä ne suoraan iPhoneen, tämä sovellus voi auttaa sinua myös. Ensin sinun on ladattava, asennettava ja käynnistettävä tämä M4R -soittoäänimuunnin. Noudata sitten yksityiskohtaisia ohjeita,
Vaihe 1 Lisää musiikkitiedostoja
Käynnistä tämä soittoäänilaite ja napsauta Lisää tiedosto tuo suosikki kappaleesi tähän ohjelmaan. Voit lisätä kappaleita irtotavarana.
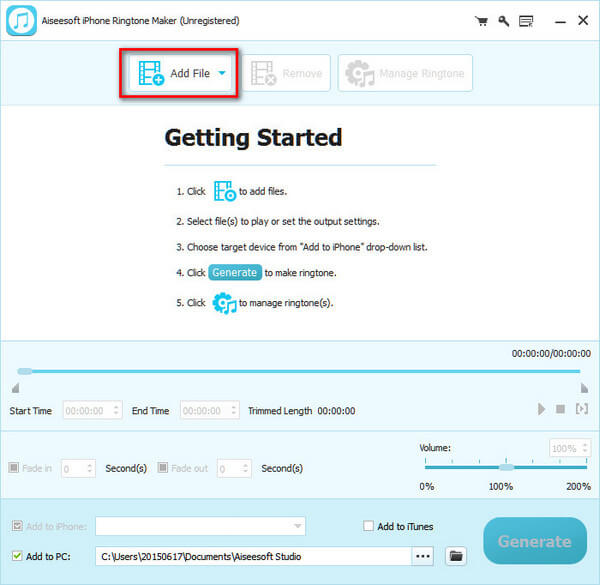
Vaihe 2 Aseta iPhonen soittoääniä
Aseta aloitus- ja lopetusaika vetämällä nuolta. Voit myös syöttää aloitus- ja lopetusajan numeron. Tämän ohjelman avulla voit määrittää äänitehosteet asettamalla häipymisajan. Kun olet tehnyt kaikki asetukset, voit napsauttaa toistopainiketta soittaaksesi soittoäänen. Voit tehdä useita kappaleita asetuksille yksi kerrallaan.
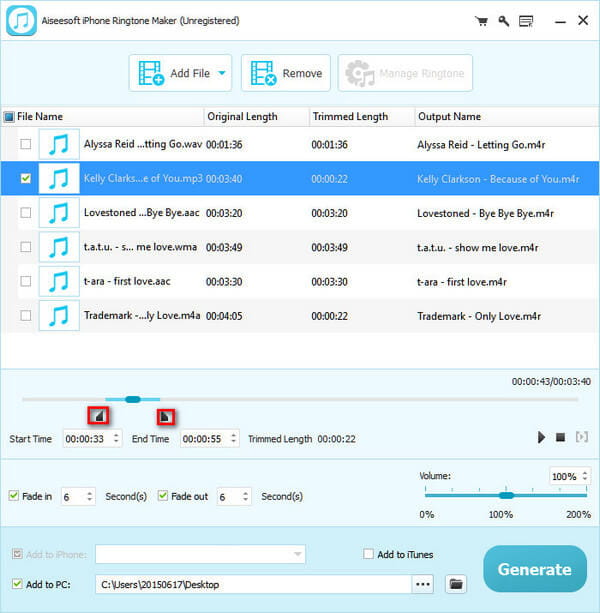
Vaihe 3 Tee kappale iPhonen soittoääniä
Tämän MP3-leikkuri ja soittoääni, voit napsauttaa Luo oikeassa alareunassa saadaksesi tuoreita soittoääniä iPhonellesi. Sitten voit siirtää soittoääniä iPhone iPad iPodiin tai muihin laitteisiin tulevaa käyttöä varten.
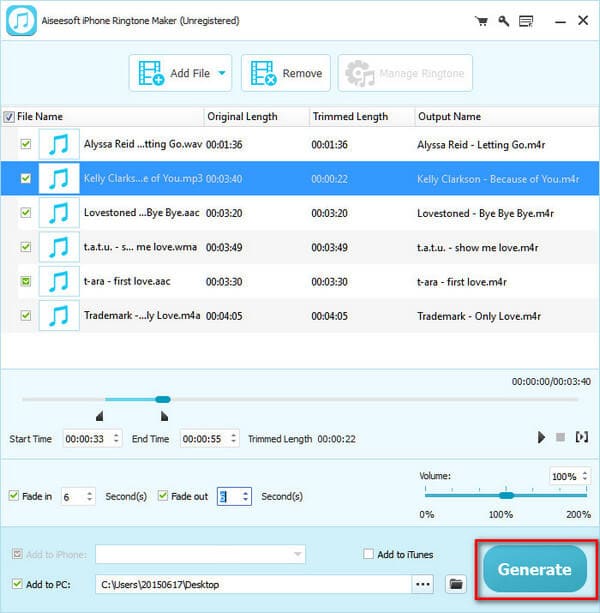
Tai voit lisätä luodut soittoäänet suoraan iPhoneen, ja sinun on suoritettava vielä yksi vaihe. Liitä iPhone tietokoneeseen USB-kaapelilla, valitse Lisää iPhoneen, napsauta Luo synkronoi soittoäänet iPhoneen. Täällä voit tarvittaessa synkronoida luodut soittoäänet iTunesiin, kun teet soittoääniä.
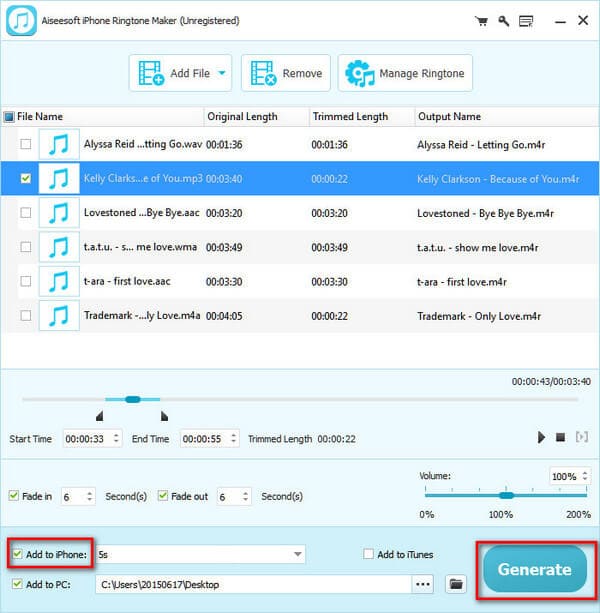
Tämä tapa tehdä omia iPhone-soittoääniä on helpompaa kuin ensimmäinen menetelmä. Tämä soittoääni-sovellus iPhonelle muuntaa MP3-, MP2-, AAC-, AC3-, WAV-, WMA-, M4A-, RA-, OGG-, jne. -Sisääntulot suoraan M4A: ksi.
Kun se tulee iTunes, käyttäjien ensimmäinen ajatus on synkronoida musiikki iPhoneen. Tämän lisäksi se voi auttaa sinua luomaan ilmaisia soittoääniä iPhonellesi. Vaiheet ovat seuraavat,
Vaihe 1 Suorita iTunes PC-tietokoneella
Suorita iTunes tietokoneellasi tai Macissasi, sinun on vahvistettava, että iTunes-versiosi on 12.0 tai uudempi, ennen kuin jatkat seuraavia vaiheita. Napsauta Ohje> Tietoja iTunesista tarkistaaksesi iTunes-version. Jos se ei ole uusin versio, päivitä iTunes.
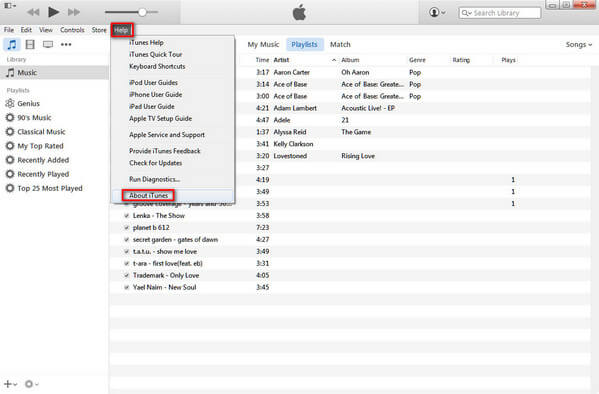
Vaihe 2 Aseta AAC-enkooderi
Napsauta vasemmassa yläkulmassa olevan kuvakkeen avattavasta valikosta Asetukset. Valitse Yleiset> Tuontiasetukset> Tuo käyttämällä> AAC-kooderi.
iTunes tukee AAC-, AIFF-, MP3-, WAV- ja Apple Lossless Encoder (M4A) -sovelluksia. IPhone antaa kuitenkin lisätä vain M4R-soittoääniä. Joten riippumatta siitä, mitä suosikki soittoääniä valitset iPhonellesi, sinun on ensin muutettava MP3-, WAV-, jne. Soittoääni M4R-soittoääneksi. Jatkaksesi seuraavia vaiheita, sinun on asetettava iTunes tukemaan AAC-kooderin luomista.
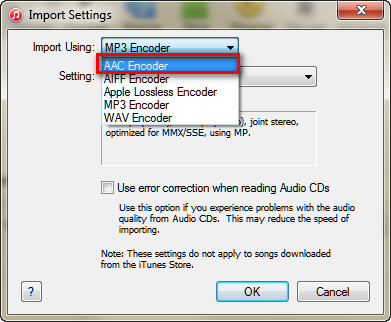
Vaihe 3 Leikkeen suosikki soittoääni kappale
Palaa iTunesin pääliitäntään napsauttamalla Musiikki-painiketta löytääksesi kappale, jonka haluat asettaa soittoäänen iPhonellesi. Napsauta kappaletta hiiren kakkospainikkeella -> Hanki tiedot. Aseta soittoäänen alkamis- ja lopetusaika napsauttamalla pudotusvalikossa Asetukset. Tallenna muutokset napsauttamalla OK. (Huomaa, että iPhone-soittoäänet eivät pidä enempää kuin 40 sekuntia, ja sinun on leikattava ajan pituus alle 40 sekuntia.)
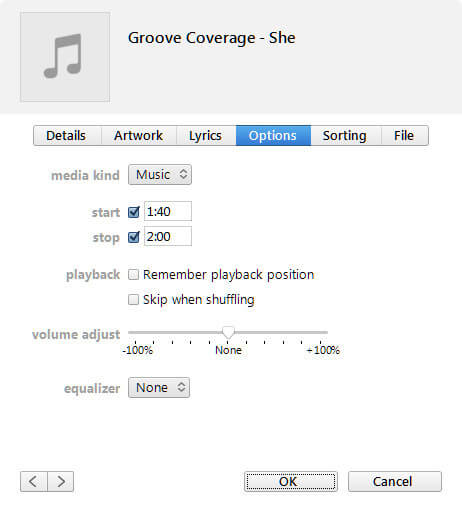
Vaihe 4 Vaihda M4A arvoon M4R
Napsauta pääliittymässä hiiren kakkospainikkeella valittua kappaletta uudelleen ja valitse Luo AAC-versio. Hetkinen; kopio leikkeestä näkyy alkuperäisen kappaleen alla suoraan iTunes-käyttöliittymässä. Vedä tämä kopioitu soittoääni työpöydällesi tai muuhun paikkaan, johon haluat tallentaa sen tietokoneellesi. Napsauta sitten hiiren oikealla painikkeella iTunes-käyttöliittymässä soittoääntä -> Poista tiedosto. Sitten, siirry vedettyyn soittoääniin, löydät sen tallentavan ".m4a" -päätteessä. Napsauta hiiren kakkospainikkeella soittoääntä -> Nimeä uudelleen, jos haluat muuttaa soittoäänitiedoston M4A: sta M4R: ksi.
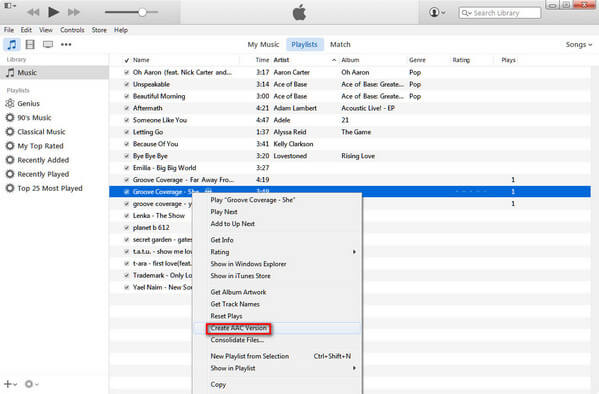
Vaihe 5 Aseta soittoääni iPhoneen
Vedä tämä M4R-soittoääni iTunes-lähdesarakkeeseen. Ja M4R-soittoääni lisätään automaattisesti soittoäänien kansioon iTunesissa. Yhdistä iPhone tietokoneeseen ja odota minuutteja löytääksesi iPhonen iTunesista. Napsauta iPhone-kuvaketta> Äänet. Napsauta oikeassa alakulmassa Synkronoi lisätäksesi viileän soittoäänesi iPhoneen iTunesista. Myöhemmin voit asettaa suosikki soittoäänesi Muistutus-ilmoituksille, Facebook-postille, tekstille, puhelulle jne. IPhonessa.
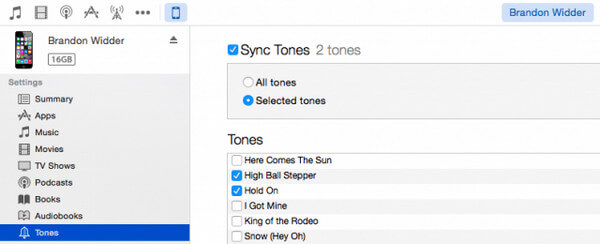
Verrattuna maksettujen soittoäänien lataamiseen iPhoneen, tämä tapa tehdä ilmaisia iPhone-soittoääniä on vähän monimutkainen. Jos yksi vaihe ymmärretään väärin, sinun on käynnistettävä uudelleen soittoäänen soittamiseksi.
Kun olet tehnyt rigntoneja iPhonelle, voit käyttää iTunesia siirrä soittoäänet iPhoneen.
Aseta nyt suosikkikappaleesi iPhonen soittoääneiksi itse, ja vaikka haluat muuttaa yhden soittoäänen iPhonessa joka päivä, voit tehdä sen itse helposti ja vapaasti.