MKV on avoin ja ilmainen. Kukaan ei omista patentteja tai lisenssejä, ja kuka tahansa voi panna ne täytäntöön vapaasti. Parhaat ohjelmistopelaajat tarjoavat täyden MKV-tuen ja ovat täysin ilmaisia. Kuitenkin monet laitteistopelaajat eivät pelaa MKV: tä suoraan - sitä varten MKV-tiedostot on muunnettava muotoon, jonka tietty laitteistosoitin ymmärtää. Tämä opas näyttää kuinka muuntaa MKV-videotiedosto parhaalla MKV Video Converterilla.

Aiseesoft MKV Video Converter on ammattimainen työkalutuki, joka muuntaa MKV: n AVI: ksi, MKV: n MP4: ksi, MKV: n WMV: ksi, samoin kuin muiden suosittujen videoformaattien, kuten H.264 / AVC, DivX, XviD ja MOV, tai MP3-, WAV-, WMA-, AAC- tai M4A-musiikin muuntamiseen. tiedosto MKV-, MPG-, WMV-, MP4-, AVI-tiedostoista muutamalla vaiheella.
Vaihe 1 Lisää videotiedosto ohjelmaan
Tuo MKV-tiedostosi napsauttamalla Lisää tiedostot -painiketta. Voit myös vetää ja pudottaa MKV-videoita suoraan tähän ohjelmaan.
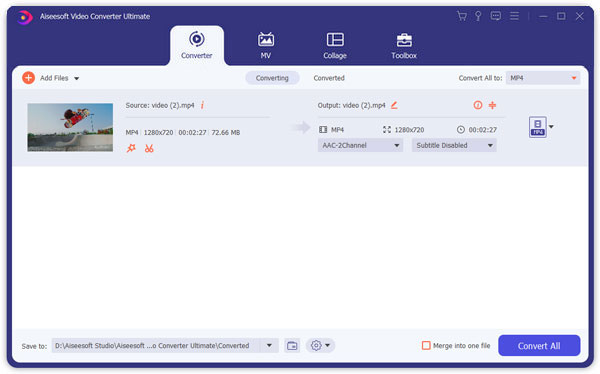
Vaihe 2 Tulosta videoasetukset
Valitse tarvittava lähtövideomuoto pudotusvalikosta Muunna kaikki. Napsauta "Mukautettu profiili" -painiketta asettaaksesi video- ja ääniparametrit.
Voit myös säätää tulostettavan videon asetuksia, kuten "video / äänenkooderi", "video / äänen bittinopeus", "kanavat", "tarkkuus" ja niin edelleen.
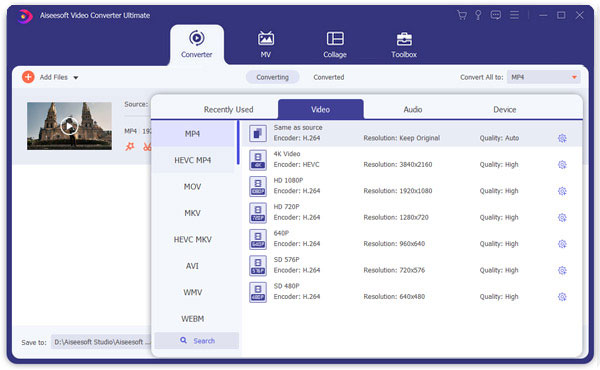
Vaihe 3 Aloita tulostaminen
Aloita muuntaminen napsauttamalla "Muunna kaikki" -painiketta, ja se valmistuu hetkessä.
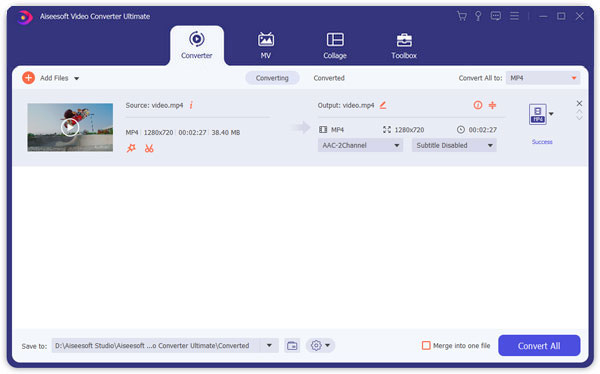
Vinkki:
1. Leikekuva
Jos haluat vain muuntaa leikkeen elokuvastasi, voit napsauttaa "Leike" -painiketta avataksesi Leike-ikkunan, voit leikata MKV-video joko vetämällä aloitus- ja loppuajan liukusäätimiä tai asettamalla aikaparametrit kullekin vastaavalle kentälle.
Kun olet asettanut leikkausajan, kaapatun leikkeen pituus näkyy Valitse pituus -ruudussa viittausta varten.

2. Videon rajaaminen
Aiseesoft MKV Converter -sovelluksella voit poistaa elokuvan videon mustat reunat valitsemalla "Rajaa" -vaihtoehdon ja mukauttamalla elokuvasi.

Videon leikkaamiseen on käytettävissä kolme tapaa:
a. Rajaa valitsemalla rajaustila
Valitse rajaustila avattavasta rajaustilan luettelosta ja tallenna rajaus valitsemalla OK. Valinnallasi on kolme ennalta asetettua rajaustilaa: Ei rajausta, Leikkaa mustat ylä- ja alareunat, Leikkaa mustat yläreunat.
b. Rajaa säätämällä rajauskehystä
Rajauskehys on katkoviiva elokuvavideon ympärillä. Rajauskehyksessä on neljä säätölinjaa. Jokaisella rivillä voit rajata elokuvavideon eri kohdasta.
Rajaa elokuvavideoasi siirtämällä hiiren osoitin säätöruutuun ja vetämällä rajauskehystä.
C. Rajaa asettamalla raja-arvot
Rajausikkunan vasemmassa alareunassa on neljä raja-arvoa: Ylös, Alas, Vasen ja Oikea. Voit asettaa jokaisen arvon rajataksesi elokuvavideosi, ja rajauskehys liikkuu vastaavasti.
Ennen kuin aloitat elokuvavideon rajaamisen, voit valita ulostulosuhteen Zoom-luettelosta. Valittavana on neljä vaihtoehtoa: Koko näyttö, Säilytä alkuperäinen, 16: 9 ja 4: 3. Kun olet valinnut tulosteen kuvasuhteen ja viimeistellyt rajauksen, tulosta voidaan esikatsella ohjelman päärajapinnan Esikatselu-ikkunassa.
3. Kaappaa suosikkikuvasi ja yhdistä useita videoita yhdeksi tiedostoksi
Jos pidät videon nykyisestä kuvasta, voit käyttää tilannekuvaa. Napsauta vain "Snapshot" -painiketta, kuva tallennetaan. Voit avata kuvan napsauttamalla "Snapshot" -painikkeen vieressä olevaa "File" -painiketta. Voit valita kuvan määränpään napsauttamalla "Preference" -painiketta. Kaapattu kuva tallennetaan oletusarvoisesti osoitteeseen: \ My Documents \ Aiseesoft Studio \ Snapshot
Jos haluat yhdistää valitut videotiedostot yhdeksi tulostetiedostoksi, voit tarkistaa "yhdistä yhdeksi tiedostoksi" -vaihtoehdon. Yhdistetty tiedosto nimetään oletuksena ensimmäisen valitun tiedoston mukaan (joko otsikko tai luku).

