Tämä opas näyttää sinulle, kuinka muuntaa FLV MP3-tiedostoksi Aiseesoftilla FLV ja MP3 muunnin, ammattimainen ja erinomainen FLV to MP3 Converter -ohjelmisto. Se voi muuntaa FLV: n MP3-, WMA-, AAC-, OGG-, RAM-, RA-, jne.

Ohje: Aiseesoftin asentaminen ja ajaminen FLV ja MP3 muunnin
1Lisää tiedosto
Tuo FLV-tiedostosi napsauttamalla Lisää tiedostot -painiketta tai + -painiketta, tai voit vetää tiedostot suoraan ohjelmaan.
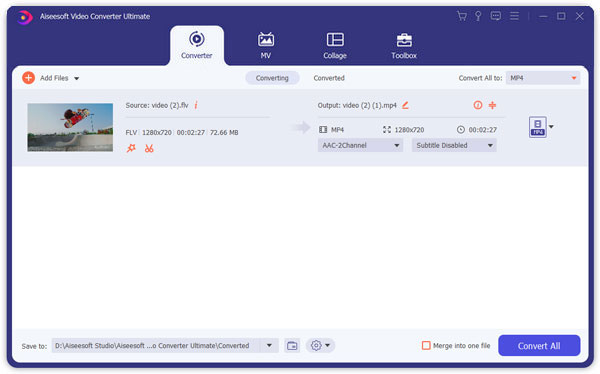
2Tulostusasetukset
Valitse MP3-muoto avattavasta Muunna kaikki -luettelosta. Napsauta "Mukautettu profiili" -painiketta asettaaksesi ääniparametrit.
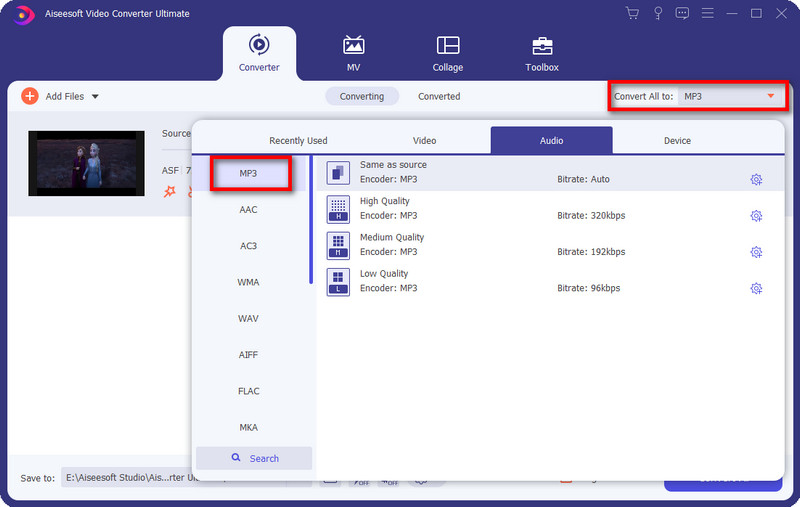
3Aloita tulostaminen
Aloita muuntaminen napsauttamalla "Muunna kaikki" -painiketta, ja se valmistuu hetkessä.

Vinkki:
1. Leikkaa elokuva
Jos haluat vain muuntaa leikkeen elokuvassasi, napsauta "Leikkaa" -painiketta avataksesi leikkausvalintaikkunan, voit leikkaa videotiedosto leikkaamalla videon kesto vetämällä aloitus- ja loppuajan liukusäätimiä tai asettamalla aikaparametrit kullekin vastaavalle kentälle.
Kun olet asettanut leikkausajan, kaapatun leikkeen pituus näkyy Valitse pituus -ruudussa viittausta varten.
2. Videon rajaaminen
Aiseesoft FLV to MP3 Converter -sovelluksella voit poistaa elokuvan videon mustat reunat tarkistamalla "Rajaa" -vaihtoehdon ja mukauttamalla elokuvasi.
On olemassa kolme menetelmää raja videosi:
Menetelmä 1: Rajaa valitsemalla rajaustila
Valitse rajaustila avattavasta rajaustilan luettelosta ja tallenna raja napsauttamalla OK. Esiasetettuja rajaustiloja on kolme
valintasi mukaan: Ei satoa, katkaise mustat ylä- ja alareunat, leikkaa musta yläreuna.
Menetelmä 2: Rajaa säätämällä viljelykehys
Rajauskehys on katkoviiva elokuvavideon ympärillä. Rajauskehyksessä on neljä säätölinjaa. Jokaisella rivillä voit rajata elokuvavideon eri kohdasta.
Rajaa elokuvavideoasi siirtämällä hiiren osoitin säätöruutuun ja vetämällä rajauskehystä.
Menetelmä 3: Rajaa asettamalla raja-arvot
Rajausikkunan vasemmassa alareunassa on neljä raja-arvoa: Ylös, Alas, Vasen ja Oikea. Voit asettaa jokaisen arvon rajataksesi elokuvavideosi, ja rajauskehys liikkuu vastaavasti.
Ennen kuin aloitat elokuvavideon rajaamisen, voit valita ulostulosuhteen Zoom-luettelosta. Valittavana on neljä vaihtoehtoa: Koko näyttö, Säilytä alkuperäinen, 16: 9 ja 4: 3. Kun olet valinnut tulosteen kuvasuhteen ja viimeistellyt rajauksen, tulosta voidaan esikatsella ohjelman päärajapinnan Esikatselu-ikkunassa.
3. Kaappaa suosikkikuvasi ja yhdistä useita videoita yhdeksi tiedostoksi
Jos pidät videon nykyisestä kuvasta, voit käyttää tilannekuvaa. Napsauta vain "Snapshot" -painiketta, kuva tallennetaan. Voit avata kuvan napsauttamalla "Snapshot" -painikkeen vieressä olevaa "File" -painiketta. Voit valita kuvan määränpään napsauttamalla "Preference" -painiketta. Kaapattu kuva tallennetaan oletusarvoisesti osoitteeseen: \ My Documents \ Aiseesoft Studio \ Snapshot.
Jos haluat yhdistää valitut videotiedostot yhdeksi tulostetiedostoksi, voit tarkistaa "yhdistä yhdeksi tiedostoksi"-vaihtoehto. Yhdistetty tiedosto on oletusarvoisesti nimetty ensimmäisen valitun tiedoston mukaan (joko otsikko tai luku).
Voit tarkistaa videon alla:

