PDF-tiedostot tarjoavat lukuisia etuja, erityisesti median koon ja turvallisuuden kannalta. Se tallentaa pienikokoisia tiedostoja niiden sisällöstä riippumatta. Käyttäjät voivat myös salata PDF-tiedoston salasanalla. Siksi voit välttää varkauden tai jonkun pääsyn tiedostoihisi. Toisaalta monet käyttäjät haluavat jakaa PDF-tiedostonsa JPG-muodossa helpon jakamisen vuoksi. Tällä tavalla voit jakaa ne verkossa tai sisällyttää ne verkkosivuille.
Onneksi etsimme ja tutkimme ohjelmia, joiden avulla voit muuttaa PDF-tiedostot käyttökelpoisemmiksi kuviksi. Tässä muunnoksessa on niin hyvää, että voit silti tehdä joitain muutoksia valokuvaasi. Voit syöttää tekstiä tai lisätä siihen mitä tahansa makua. Joten ilman lisäkeskusteluja näytämme sinulle, kuinka voit muuntaa PDF JPG-muotoon ilmaiseksi verkkotyökaluilla, työpöytätyökaluilla ja mobiilisovelluksilla. Saat tarvittavat tiedot lukemalla alla.
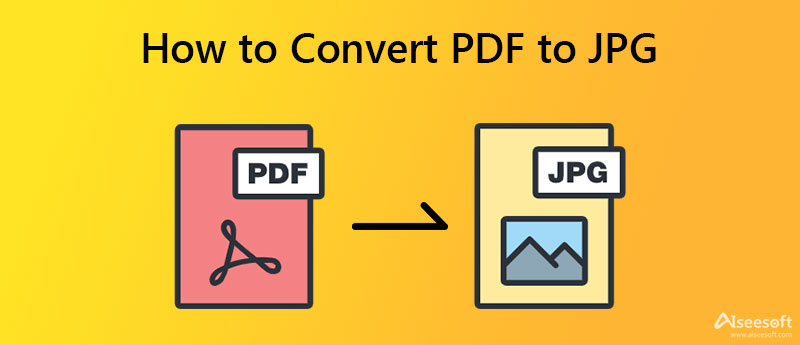
Ihmisillä on erilaisia mieltymyksiä. Mitä tulee tiedostojen käsittelyyn tai muuntamiseen, jotkut pitävät siitä offline-tilassa tai työpöytäohjelmien kautta. Siksi tämä osa esittelee PDF-tiedoston kuvanmuuntimille Windowsille ja Macille.
PDF Converter Ultimate on ammattimainen ja monipuolinen ratkaisu, joka on varustettu hyödyllisillä ominaisuuksilla, joiden avulla ihmiset voivat nauttia digitaalisesta tilastaan ja lisätä tuottavuutta. Työkalu sopii erinomaisesti eri aloille, mukaan lukien koulutus, yritykset ja muut teollisuudenalat, jotka edellyttävät asiakirjojen, erityisesti PDF-tiedostojen, käsittelyä. Mitä tulee kykyyn muuttaa PDF JPG:ksi, työkalu voi tehdä sen puolestasi erässä. Lisäksi sen avulla voit asettaa haluamasi tulostusmuodon.
Käytettävissä olevat tulostusmuodot ovat JPEG, PNG, GIF, BMP, TGA ja monet muut kuvamuodot. Puhumattakaan, voit myös määrittää asetuksia, kuten kokoa, DPI:tä, väriä, laatua jne. OCR:n avulla voit tehdä haettavissa olevaa tekstiä PDF-tiedostosta. Sen mukaisesti se tukee eri kieliä englannin lisäksi. Katso nyt alla olevat vaiheet saadaksesi tietoja PDF-tiedostojen muuntamisesta JPG-muotoon tällä työkalulla Windows 10:ssä tai Macintoshissa.
Ensinnäkin hanki työkalu sen viralliselta sivulta tai napsauta mitä tahansa Ilmainen lataus painikkeet alla. Varmista vain, että hankit tietokoneesi käyttöjärjestelmää vastaavan asennusohjelman. Tämän jälkeen asenna ja käynnistä se.
100 % turvallinen. Ei mainoksia.
100 % turvallinen. Ei mainoksia.
Kun asennus on valmis, näet ohjelman siistin ja puhtaan käyttöliittymän. Paina nyt Lisää tiedostoja -painiketta vasemmassa yläkulmassa ja valitse PDF-tiedostot tietokoneesi kansiosta.
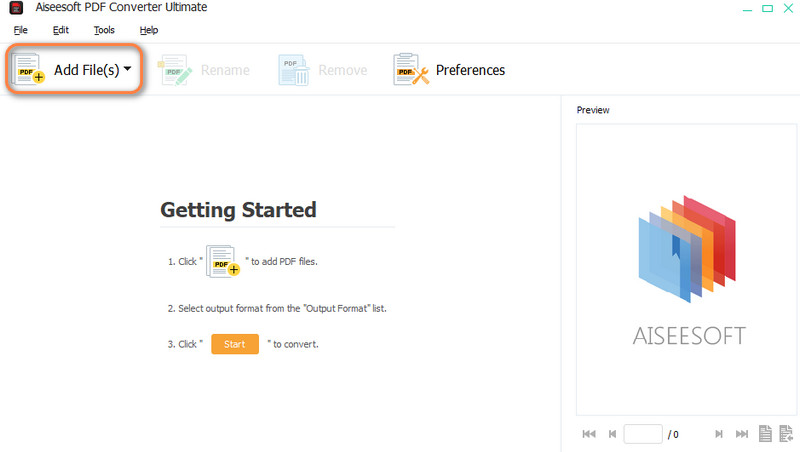
Heti sen jälkeen, suuntaa kohti Esitysmuoto ja valitse kohdemuodoksi JPEG. Siirry sitten kohtaan Kohdekansio ja mukauta lähtöpolku tai kansio, johon haluat tallentaa muunnetut PDF-tiedostot.
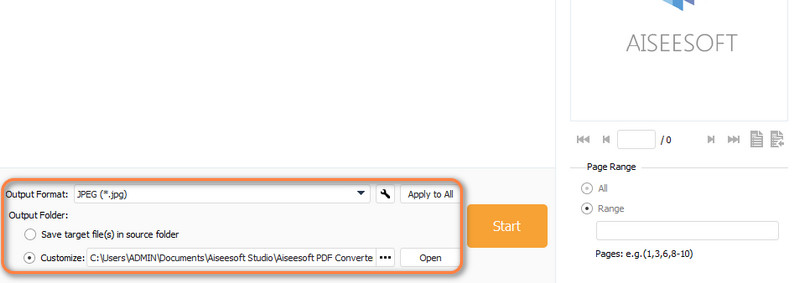
Kun kaikki on asetettu, voit aloittaa muunnosprosessin painamalla Aloita -painiketta. Saat välittömästi muunnoksen tuloksena olevat tiedostot
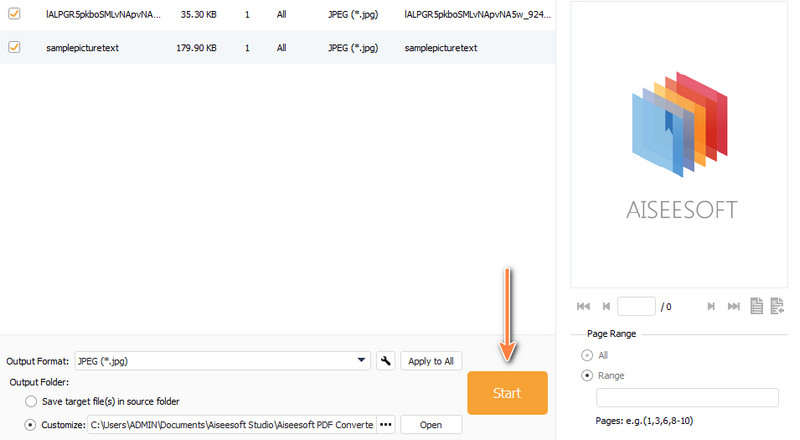
Voit myös hallita tiedostojasi, erityisesti PDF-tiedostoja, käyttämällä Soda PDF -ohjelmaa työpöydälläsi. Se sisältää PDF-tiedostojen pakkaamisen, muuntamisen, jakamisen, muokkaamisen ja yhdistämisen. Pohjimmiltaan sinulla on kaikki perus- ja olennaiset tarpeesi PDF-tiedostojesi käsittelyä varten. Se tarjoaa käyttäjille mahdollisuuden muuntaa PDF-, Excel- ja Word-muotoihin. Lisäksi voit suojata PDF-tiedostosi varkauksilta salasanasuojauksella ja hakemalla suojausoikeuksia. Sen lisäksi se pystyy myös muokkaamaan PDF-tiedostoja lisäämällä erilaisia merkkejä ja täyttöjä, kuten täytettyjä pisteitä, valintamerkkejä, ristimerkkejä, allekirjoituksia, allekirjoittajan nimeä jne. Toisaalta tässä on opetusohjelma, jota voit seurata ja muuntaa PDF-tiedostoksi JPG Macilla tai Windows PC:llä.
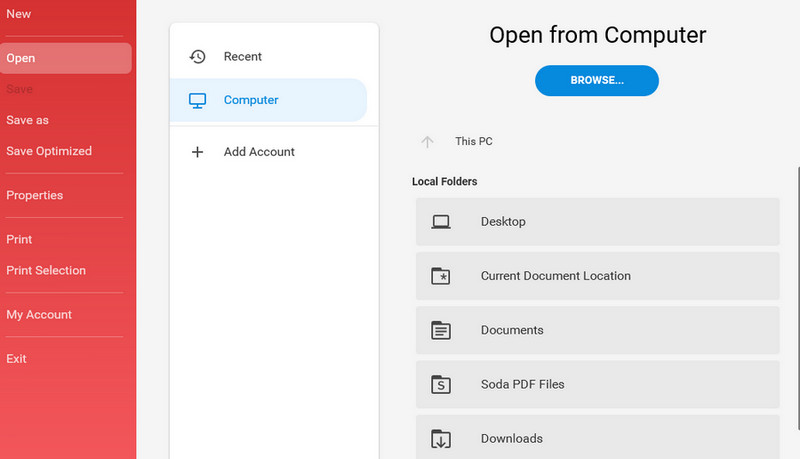
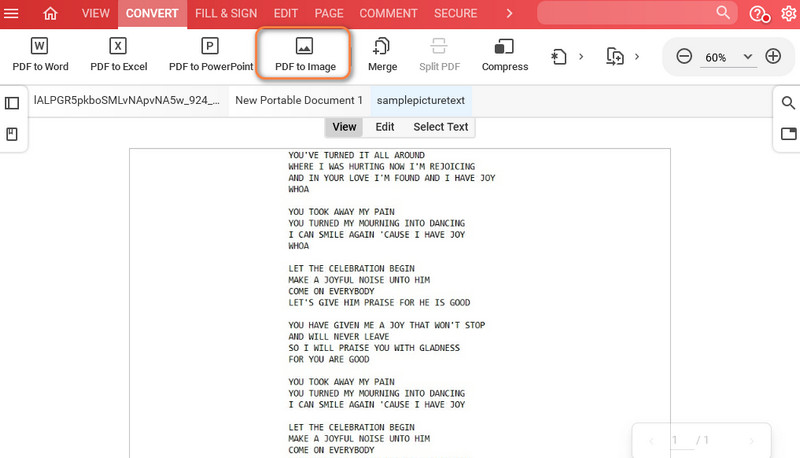
On myös ihmisiä, jotka haluavat asentaa sovelluksia laitteisiinsa säästääkseen levytilaa ja vaivaa ohjelmien lataamisessa. Nämä sopivat täydellisesti, jos muunnat vain useita PDF-tiedostoja. Tässä on ilmaiset PDF-JPG-muuntimet verkossa.
Ensimmäinen listalla on Ilmainen PDF JPG -muunnin verkossa kirjoittanut Aiseesoft. Voit käyttää työkalua PDF-tiedostojen muuntamiseen PNG-, JPG-, BMP-, GIF- ja TIFF-muotoon. Lisäksi siinä on myös erämuunnosominaisuus. Tämä tarkoittaa, että sinun ei tarvitse muuntaa tiedostoja yksitellen. Tämä säästää paljon aikaa, varsinkin kun käsittelet paljon tiedostoja. Lisäksi se on ilmainen eikä vaadi käyttäjien rekisteröitymistä. Opi muuttamaan PDF JPG-muotoon verkossa alla olevien vaiheiden avulla.
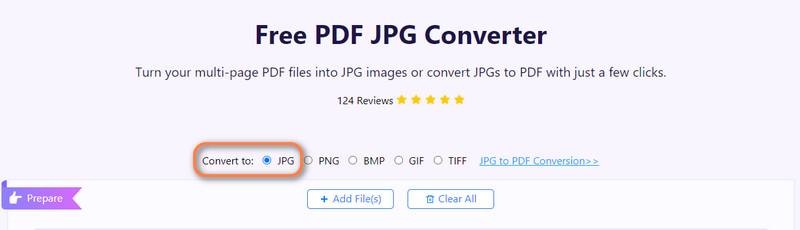
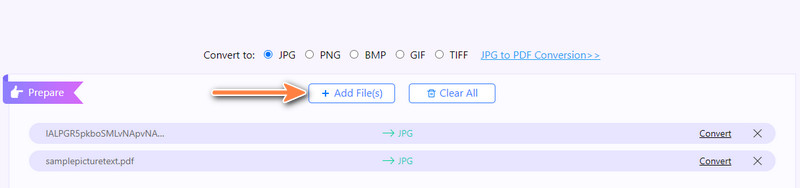
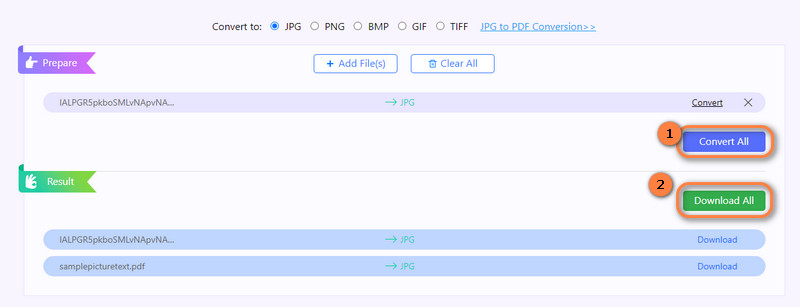
Adobe Acrobat tarjoaa myös ilmaisen PDF-JPG-muuntimen verkossa. Tämän ohjelman avulla voit ladata tiedostoja eri lähteistä, kuten OneDrivesta, yhdistämällä tilisi. Voit myös tuoda tiedostoja paikalliselta asemaltasi. Mitä tulee sen muunnosominaisuuksiin, voit valita useista tulostusmuodoista, mukaan lukien JPG, PNG ja TIFF. Yhdessä tämän ominaisuuden kanssa on mahdollisuus muuttaa kuvanlaatua. Saat lisätietoja tästä työkalusta noudattamalla yksinkertaistettuja ohjeita Adobe PDF - JPG -muuntimen verkossa.
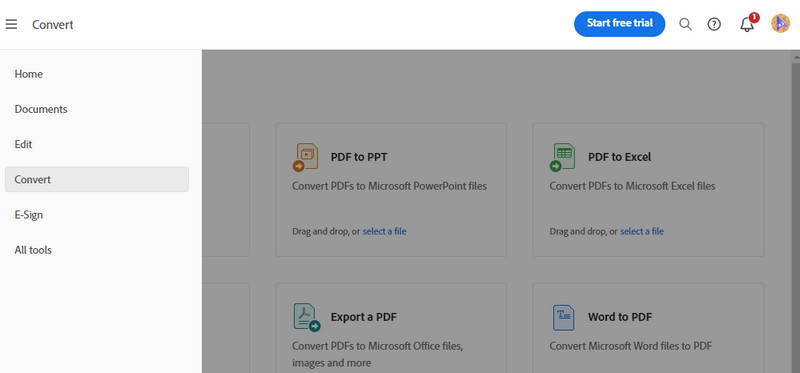
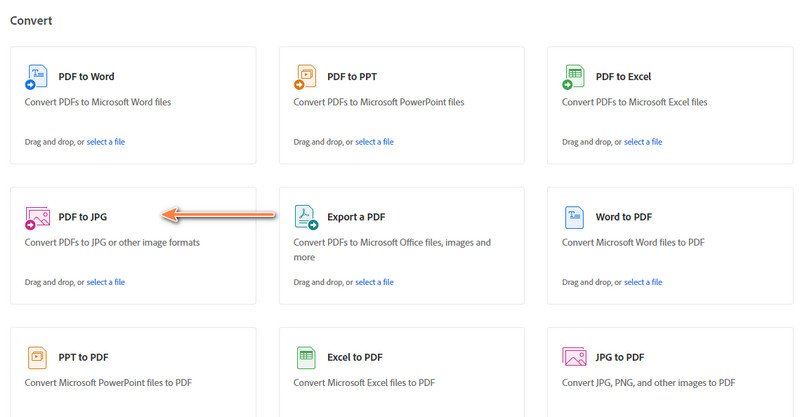
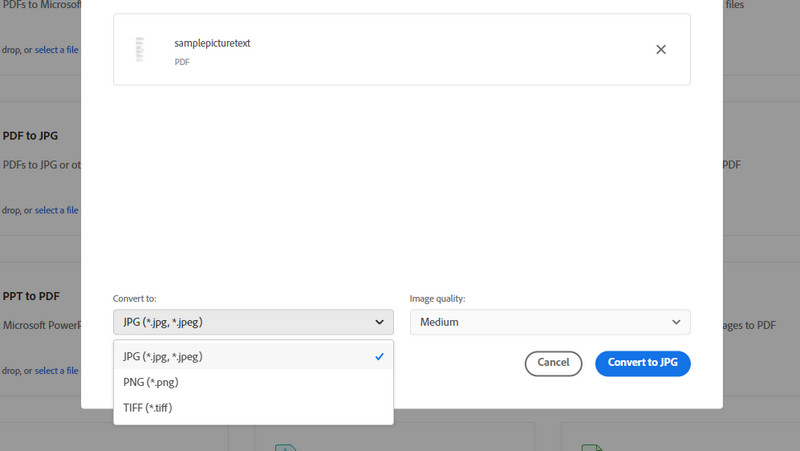
Zamzar PDF JPG:ksi voi myös olla ystäväsi, kun haluat muuntaa PDF-tiedostoja kuvamuotoihin, kuten JPG. Samoin tämän työkalun avulla käyttäjät voivat valita ja ladata PDF-tiedostoja eri tiedostolähteistä. Voit valita latauksen tietokoneesi kansiosta, Boxista, URL-osoitteen, Google Driven, OneDriven ja Dropboxin kautta. Lisäksi työkalussa on useita tuettuja formaatteja. Sillä välin noudata ohjeita oppiaksesi käyttämään tätä PDF-JPG-muunninta verkossa.
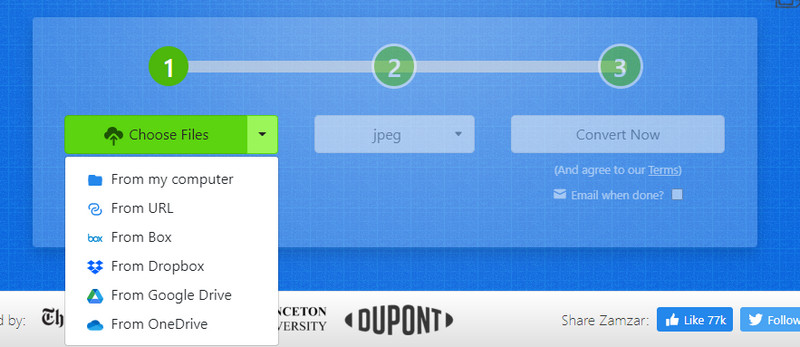
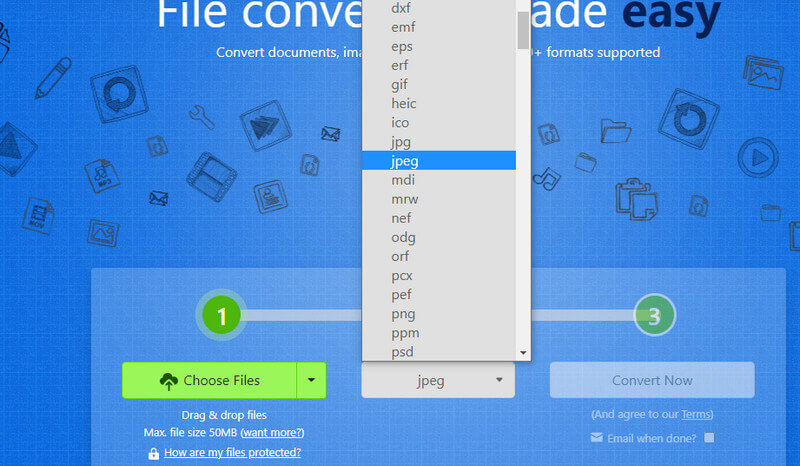
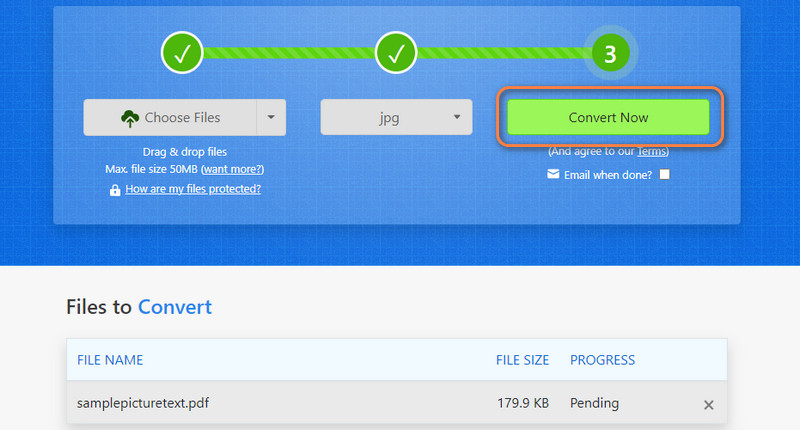
Jos pidät myös tehtävien suorittamisesta mobiililaitteilla, seuraavat sovellukset, joista keskustelemme, sopivat sinulle täydellisesti. Voit tarkistaa ne viitteellesi.
Ensimmäinen mobiiliohjelma, jota voit käyttää, on Image to PDF: PDF Converter. Tämä sopii täydellisesti, jos käytät Android-laitetta. Se on korvaamaton ohjelma, jos käsittelet PDF-tiedostoja suurimman osan ajasta. Voit muuntaa valokuvat PDF-tiedostoiksi välittömästi sormenpäilläsi. Kuvien lisäksi voit muuntaa myös tekstistä ja excelistä. Vielä tärkeämpää on, että se toimii PDF-JPG-muuntimena ja voi myös muuntaa PDF tekstiksi. Siksi meidän on selvitettävä, kuinka tätä ohjelmaa käytetään lukemalla alla olevat vaiheet.
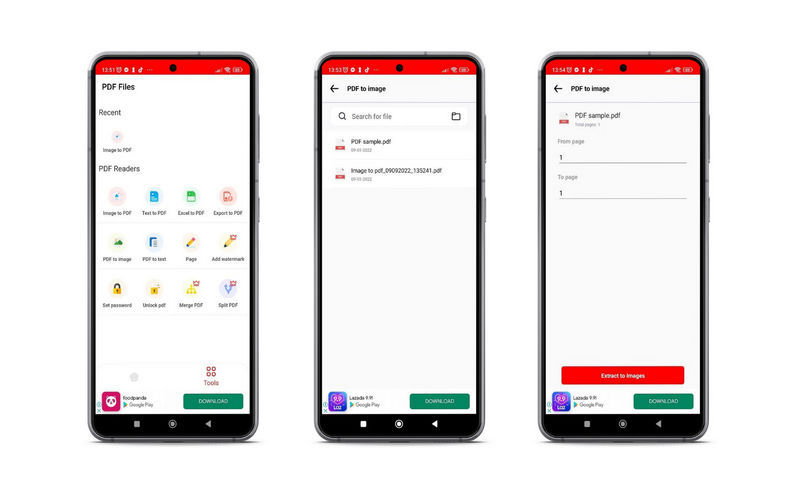
SmallPDF on ohjelma, joka sopii sekä iOS- että Android-laitteille. Se toimii PDF-tiedostojen yhdistämiseen ja uudelleenjärjestelyyn, PDF-tiedostojen luomiseen gallerioista, asiakirjojen skannaamiseen ja niin edelleen. Pohjimmiltaan se voi muuntaa PDF-tiedoston JPG-, Word-, PowerPointi- ja Excel-muotoon. Kaiken lisäksi voit salasanalla suojattu PDF käyttämällä sen online-vastinetta. Oppikaamme kaikki muuttamaan PDF JPG:ksi iPhonessa SmallPDF:n avulla.
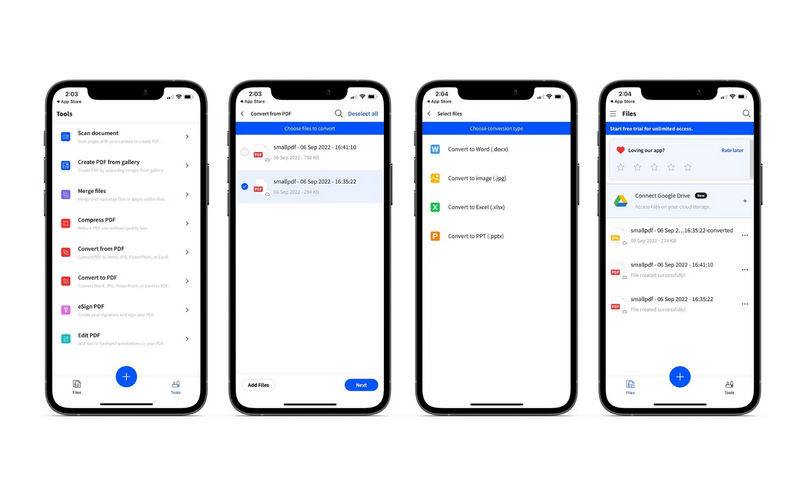
Kuinka muuntaa JPG PDF:ksi?
Voit käyttää mitä tahansa tässä viestissä esiteltyä ohjelmaa. Näiden ohjelmien kohokohta on, että voit käyttää niitä muuntamaan PDF:stä JPG:ksi ja päinvastoin, mikä on JPG/JPEG - PDF.
Tarjoavatko Windows-tietokoneet PDF-muuntimen?
Valitettavasti PDF-muunninta ei ole saatavana Windows-tietokoneille. Sinun on ladattava kolmannen osapuolen sovelluksia.
Onko JPEG:llä ja JPG:llä eroja?
JPG:n ja JPEG:n välillä ei ole todellista eroa. Se oli alun perin JPEG, mutta koska aiemmat Windows-versiot vaativat kolmikirjaimisen laajennuksen, se lyhennettiin JPG:ksi.
Yhteenveto
Mikä on suosikkisi listan parhaista? Suosittelemme kokeilemaan jokaista työkalua ja löytämään parhaat PDF JPG: hen muunnin mieltymystesi mukaan. Lisäksi ne on jaettu kolmeen tapaan: online, pöytäkone ja mobiili. Siksi voit helposti valita sinulle täydellisen työkalun.

Aiseesoft PDF Converter Ultimate on ammattimainen PDF-muunnosohjelma, jonka avulla voit muuntaa PDF-tiedoston Word / Text / Excel / PPT / ePub / HTML / JPG / PNG / GIF-tiedostoiksi.
100 % turvallinen. Ei mainoksia.
100 % turvallinen. Ei mainoksia.