Päivittäisessä elämässä voit säännöllisesti selata videonjakosivustoja ja katsella online-videoita vapaa-ajalla. Joskus jotkin videot ovat niin mielenkiintoisia tai hyödyllisiä, että haluat ladata ne Mac OS X Macbook Pro/Air -käyttöjärjestelmään katsomista varten.

Muunna video Macilla
Monia ladattuja videoita ei kuitenkaan voida toistaa iTunes, QuickTime Player tai muut mediasoittimet, koska videomuotoja ei tueta. On myös toinen tilanne, kun haluat saada ääniraidan kohdevideosta säästääksesi lisää tallennustilaa. Mitä sinun pitäisi tehdä? Tämän artikkelin seuraavassa osassa puhumme pääasiassa siitä, kuinka muuntaa videot sopiviin muotoihin ja poimia äänitiedostot lähdevideoista Macissa.
Jos joudut muuntamaan vain joitain videoleikkeitä Macissa, sinun ei tarvitse asentaa videonmuunnosohjelmaa, jotta voit muuttaa muotoja sinulle. On paljon online-videomuuntimia, jotka voivat auttaa sinua. Joten aluksi kerromme sinulle, kuinka muuntaa videon MOV / MP4 / AVI / WMV-muotoon Internetissä.
Vaihe 1 Anna online-videomuunnosverkkosivusto.
Vaihe 2 Napsauta "Valitse tai pudota tiedosto" -painiketta ja lisää lähdevideo ponnahdusikkunaan.
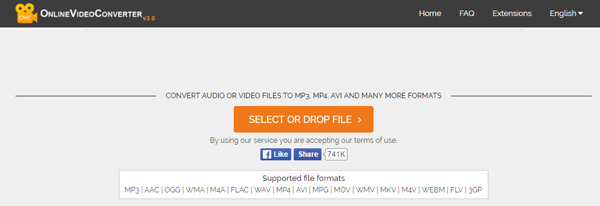
Vaihe 3 Videon lataaminen vie aikaa, ja sen jälkeen sinun on valittava lähtömuotoksi ensisijainen muoto ja napsautettava "Aloita".
Muuntamisprosessi vie eri ajan videotiedon koon mukaan. Tämän online-ohjelmiston avulla voit muuntaa MKV: n MOV: ksi tai muuntaa FLV: n MP4: ksi Macissa. Mutta tätä menetelmää suositellaan vain lyhytaikaisten videosegmenttien muuntamiseen, koska se maksaa sinulle todella kauan online-videomuunnoksen suorittamisesta. Jos haluat muuntaa korkealaatuisen elokuvan muihin muotoihin nopeasti, sinun tulee jatkaa lukemista ja kääntyä toiseen suuntaan.
Muuntamisnopeuden lisäksi sinun on kiinnitettävä enemmän huomiota muunnetun videon laatuun, kun sinulla on vaatimus muuntaa videoita. Täällä suosittelemme vilpittömästi ammattilaista Mac Video Converter auttaa sinua muuttamaan videomuotoja. Lataa ensin ilmainen ja asenna se Mac-tietokoneellesi.
Vaihe 1 Lisää videotiedostoja
Käynnistä tämä videomuunnossovellus Macilla. Lataa lisättävä video napsauttamalla yläluettelon "Lisää tiedosto" -painiketta.
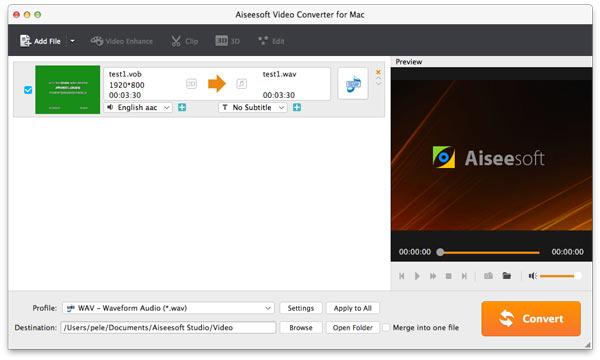
Vaihe 2 ulostulo asetukset
Välilehti "Profiili" ja valitse tarvittava videomuoto avattavasta luettelosta. Sen avulla voit muuntaa tavallisen videon 3D- ja 4K / HD / SD-videomuotoon ilman laadun heikkenemistä.
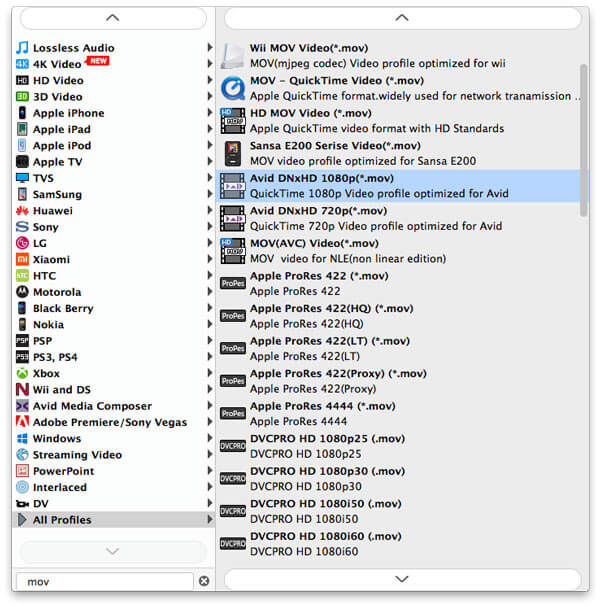
Napsauta "Selaa" -painiketta valitaksesi kohdekansion tulostettavalle videolle ponnahdusikkunassa.
Vaihe 3 Aloita tulostaminen
Sen jälkeen napsauta "Muunna" -painiketta aloittaaksesi muuntamisen kohdevideosta haluamaasi muotoon. Muutamassa minuutissa videon muuntaminen saadaan päätökseen. Sitten voit nauttia videosta vapaasti Macissa.
Jos haluat muokata elokuvaa ennen sen muuntamista, Video Converter for Mac tarjoaa sinulle useita tehokkaita toimintoja, kuten:
Vaihe 1 Trimmoi videotiedostoja
Aiseesoft Video Converter for Mac antaa sinun leikata videoita, jotta voit muuntaa videoleikkeet Macissa. Napsauta 'trim' -painiketta avataksesi leikkausikkuna, ja aseta sitten alkamisaika ja lopetusaika vetämällä aloitusaikaa ja lopetusaika-liukusäädintä muuntaaksesi leikkeen elokuvasi Mac OS X.
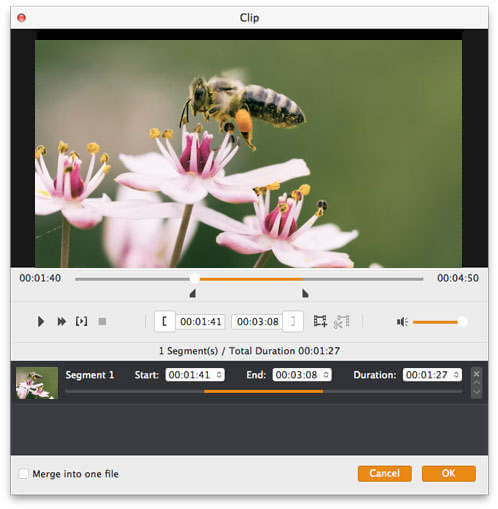
Vaihe 2 Rajaa elokuvavideo
Se on myös hyvä videonmuutosmuunnin. Jos haluat poistaa mustat reunat tai muuntaa vain osan videotiedostosta videotiedostosta, napsauta Rajaa-painiketta ja määritä alue joko vetämällä kehystä videon ympärille tai asettamalla raja-arvot: Ylä, Painike, Vasen ja oikealle syöttämällä satoarvot suoraan.
Voit myös valita ulostulosuhteen ja käytettävissä olevat vaihtoehdot ovat:
Pidä alkuperäinen, koko näyttö, 16: 9 ja 4: 3.
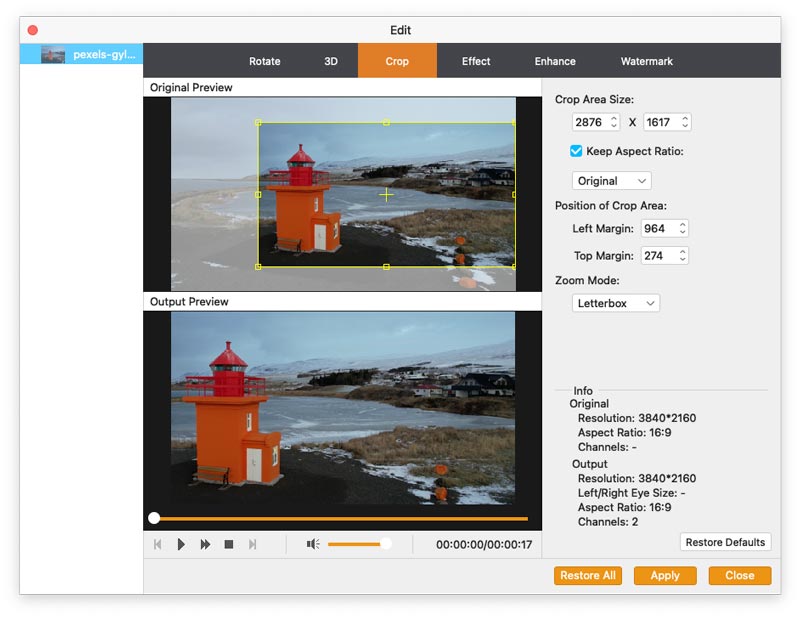
Napsauta "Selaa" -painiketta valitaksesi kohdekansion tulostettavalle videolle ponnahdusikkunassa.
Vaihe 3 Videoefekti
Jos haluat säätää elokuvasi videotehostetta, voit napsauttaa Tehoste-painiketta ja vetää jokaista tehosteen säätöliukusäädintä asettaaksesi videon kirkkauden, kontrastin, kylläisyyden ja videon voimakkuuden. Voit myös valita erikoistehosteet avattavasta Tehosteet -luettelosta, jota käytetään elokuvallesi.
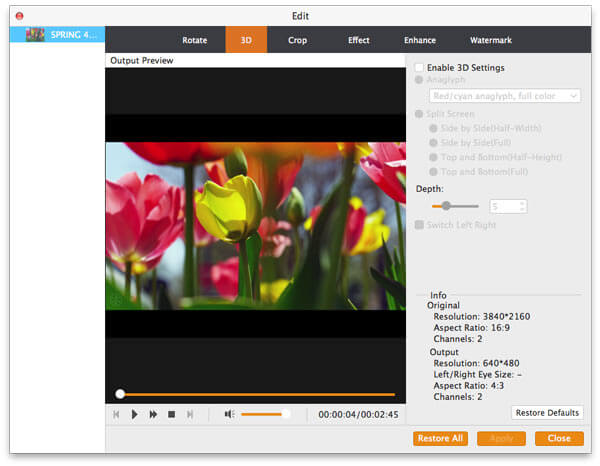
Jos äänisisältö on ainoa tarpeensi ja haluat kuunnella luentoja, esityksiä tai kappaleita ilman mukana olevaa videota, mitä voit tehdä ääniraidan purkamiseksi videosta? Tällaisessa tapauksessa yllä oleva tehokas muunnin voi silti olla iso avustajasi.
Kun olet tuonut videotiedoston videon muunnosohjelmaan, voit valita sopivan äänimuodon "Profiili" -kohdan pudotusvalikosta. Sitten yhdellä napsautuksella "Muunna" -painiketta voit poimia ääniraidan videosta ja muuntaa äänitiedoston haluamaasi äänimuotoon. Tällä tavalla voit muuntaa MP4:n kätevästi MP3:ksi.
1. Ammattimaisena videonmuuntamisohjelmana se voi helposti muuntaa minkä tahansa videon MP4- tai muuhun usein käytettyyn muotoon Macilla.
2. Muotojen muuntamisen lisäksi videon ja äänen välillä. Sen avulla voit muuntaa lähdeäänen toiseen äänimuotoon. Voit esimerkiksi muuntaa AAC-tiedostot helposti MP3-tiedostoiksi tai muuttaa WMA-tiedostot MP3-tiedostoiksi MP3-soittimillesi.
3. Se tarjoaa useita asetusvaihtoehtoja videon / äänen muokkaamiseen, videon laadun parantamiseen ja videotehosteiden säätämiseen.
4. Tämä ihmeellinen videomuunnosohjelma voi lisätä 3D-efektejä lähtövideoon. Se voi muuttaa tavallisen 2D-videon fantastiseksi 3D-videoksi paremman visuaalisen nautinnon.
Tässä artikkelissa näytämme tehokkaita tapoja muuntaa videotiedosto ja poimia ääntä videosta Macissa. Ladataanko videoita verkkosivustoilta vai jaetaanko ystäviä, voit ratkaista ongelmat menetelmillä.