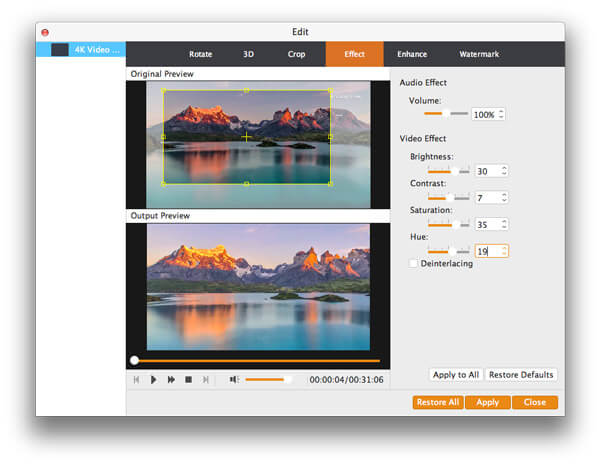Haluatko muuntaa videon iPhone-videoksi ja iPhone-ääneksi Mac OS X:ssä? Aiseesoft iPhone Video Converter for Mac on täydellinen ratkaisu iPhone-videomuodon muuntamiseen. Muunna videoita sekä video- että äänitiedostoiksi iPhonelle, iPodille ja Apple TV:lle Mac OS X:ssä. Voit muuntaa FLV-videon iPhoneksi Mac OS X:ssä ja muuntaa Veoh-videon iPhoneksi Mac OS X:ssä tällä ohjelmistolla. Jos haluat muuntaa videotiedostosi Aiseesoft iPhone Video Converter for Mac -sovelluksella, voit vain noudattaa seuraavia ohjeita:

Huomautus: Tämä opas on tarkoitettu Mac-käyttäjille, jos käytät Windowsia, käy iPhone Video Converter for Windows -opas
Vaihe 1 Käynnistää Mac Video Converter Ultimate
Napsauta "Lisää video" -painiketta lisätäksesi videotiedostot ohjelmaan valitsemalla automaattisesti sopivan kooderin videotiedostoille, jotka haluat muuntaa ohjelmaan.

Vaihe 2 Tulostusasetukset
Kun olet lisännyt videotiedostot, voit valita kunkin videotiedoston tulostusmuodon ja määrittää tietokoneellesi hakemiston tulostetiedostojen tallentamiseksi. Jos haluat yhdistää kaikki lisätyt videotiedostot yhdeksi tiedostoksi, valitse "Yhdistä yhdeksi tiedostoksi" -vaihtoehto. Jos et halua käyttää video- ja äänen koodausasetuksia, napsauta Asetukset-painiketta asettaaksesi nämä asetukset.
Vaihe 3 Aloita muuntaminen
Napsauta "Muunna" -painiketta aloittaaksesi muuntamisen ja voit sitten mennä vain kävelylle tai nukkumaan, ja muuntaminen saattaa olla valmis, kun tulet takaisin:)
1. Leikkaa videotiedostot
Napsauta Trim-painiketta avataksesi Trim-ikkunan ja rajataksesi nykyisen videotiedoston vetämällä Start Time -liukusäädintä asettaaksesi aloituspisteen ja vetämällä End Time -liukusäätimellä asettaaksesi lopetuspisteen. Lopullinen pituus löytyy kohdasta "Leikattu pituus". Napsauta OK, kun olet valmis viimeistely.
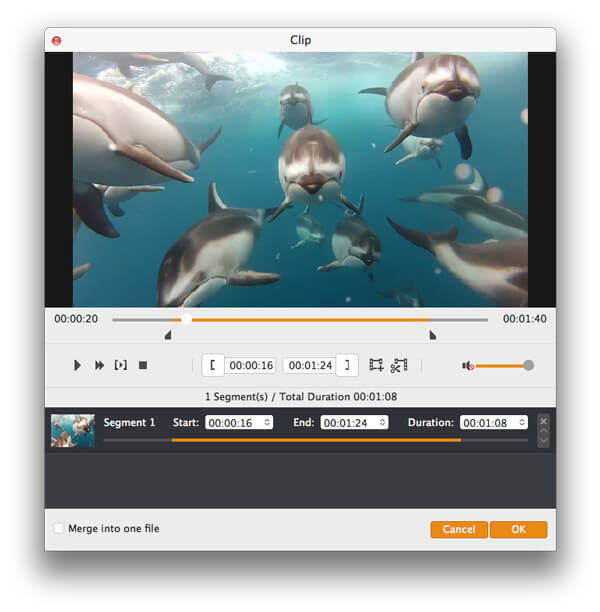
2. Rajaa elokuvavideo
Jos haluat poistaa mustat reunat tai muuntaa vain osan videotiedostosta videotiedostosta, napsauta Rajaa-painiketta ja määritä alue joko vetämällä kehystä videon ympärille tai asettamalla raja-arvot: Ylä, Painike, Vasen ja oikealle syöttämällä satoarvot suoraan.
Voit myös valita tulosteen kuvasuhteen, ja käytettävissä olevat vaihtoehdot ovat: Säilytä alkuperäinen, koko näyttö, 16: 9 ja 4: 3. Voit esikatsella videota valitussa kuvasuhteessa päärajapinnassa ja muuntamisprosessin aikana.
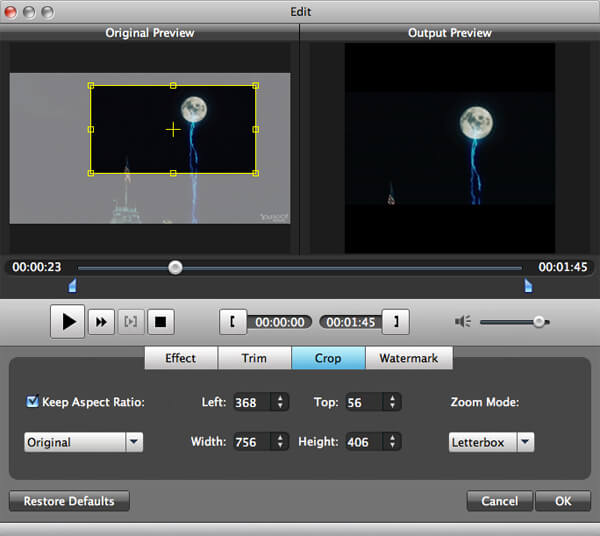
3. Videotehoste
Napsauta Efekti-painiketta ja vedä jokainen tehosteen säätöliukusäädin asettaaksesi videon kirkkauden, kontrastin, kylläisyyden, sävyn ja äänenvoimakkuuden. videoefekti voidaan esikatsella oikeassa ruudussa. Voit myös asettaa äänenvoimakkuuden täällä vetämällä Äänenvoimakkuus-liukusäädintä.