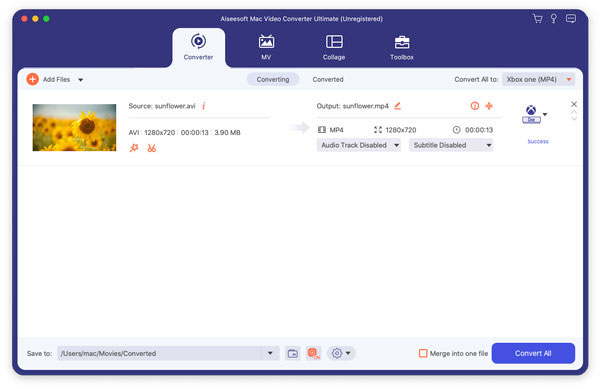Haluatko muuntaa kaikki suositut videotiedostot Apple TV: hen Windowsissa tai Mac OS X: ssä helposti? Aiseesoft Apple TV Video Converter on täydellinen ratkaisu Apple TV: n videomuodon muuntamiseen. Se voi muuntaa tavalliset videoformaatit Apple TV -videoiksi ja Apple TV: n ääniksi, kuten AVI Apple TV: ksi, MPEG Apple TV: ksi ja niin edelleen.

Muunna videot Apple TV: ksi
Aiseesoft Apple TV Video Converter -tuen videomuodot ovat seuraavat:
AVI, XviD, 3GP, MKV, WMV (Window Media Video), MPEG, MPG, MP4, FLV (YouTube-video), RM, RMVB (Real Player -video), M4A, ASF
Aiseesoft Apple TV Video Converter tukee äänimuotoja:
MP3, WMA, WAV, AC3, M4A, AAC
Voit ladata uusimman version ilmaiseksi Aiseesoft Apple TV Video Converter.
Vaihe 1 Kun olet ladannut Aiseesoft Apple TV Video Converter -sovelluksen, asentanut ja suorittanut sen, tuo videosi napsauttamalla Lisää tiedosto -painiketta.
Aiseesoft Apple TV Video Converter tukee erämuuntamista, joten voit tuoda useita tiedostoja kerrallaan. Jos videoiden lisäämisessä on ongelmia napsauttamalla suoraan Lisää-painiketta, voit napsauttaa "Tiedosto -> Lisää tiedostot" lisätäksesi videotiedostot, jotka haluat muuntaa tietokoneeltasi.
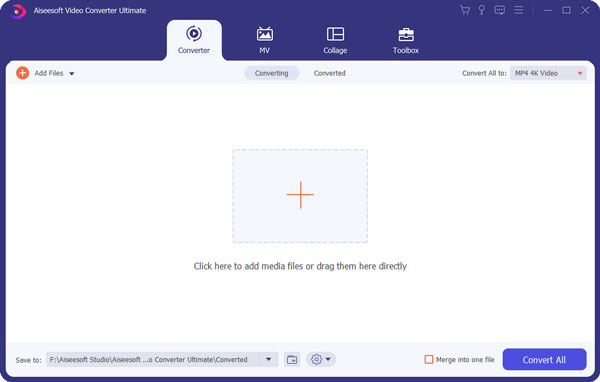
Vaihe 2 Tämä ohjelmisto voi muuntaa videon, kuten AVI, WMV ja niin edelleen, MP4-videoksi Apple TV: tä varten. Napsauta vain avattavaa "Profiili" -luetteloa valitaksesi haluamasi muodon jokaiselle lisätylle tiedostolle.
Jos et tiedä, mitä formaatteja laitteesi tukee, voit valita muodon "Apple TV MPEG-4 720×432 (*.mp4)"

Vaihe 3 Jos haluat mukauttaa tulosteen laatua, napsauta "Asetukset" -painiketta avataksesi Asetukset-paneelin, jossa voit asettaa tarkkuuden, kuvanopeuden, videon bittinopeuden, äänen bittinopeuden, näytteen jne.
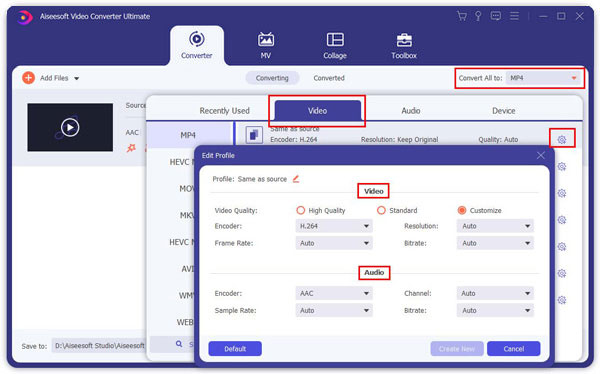
Vaihe 4 Kun olet tehnyt kaikki asiat, napsauta "Käynnistä" aloittaaksesi muuntamisen.
Vaihe 1 Jos haluat leikata videosi mustat reunat, napsauta "Rajaa" -painiketta avataksesi rajauspaneelin.
Elokuvavideon ympärillä on katkoviivalla oleva kehys; voit vetää sitä leikataksesi sivut, joita et halua. Voit myös kirjoittaa arvot neljään Rajausarvo-kenttään, jotta voit rajata videosi tarkemmin.

Vaihe 2 Apple TV Video Converter -sovelluksen avulla voit rajata jokaisen videotiedoston, jotta voit kaapata suosikkileikkeet videotiedostoistasi. Kun olet napsauttanut "rajaa" -painiketta, voit esikatsella valittua videotiedostoa Esikatselu-ikkunassa ja arvioida, mikä osa elokuvasta haluat muuntaa. Syötä sitten alkamisaika ja lopetusaika aikaruutuun vasemmalla puolella tai vedä aloitus- / lopetusaikapalkki Esikatselu-ikkunan alapuolella asettaaksesi leikkeet, jotka haluat muuntaa, ja napsauta sitten "OK" aloittaaksesi muuntamisen.

Vaihe 3 Jos haluat yhdistää useita videotiedostoja yhdeksi tiedostoksi, valitse pääliittymässä valintaruutu "Yhdistä yhdeksi tiedostoksi", niin saat vain yhden tulostetiedoston useiden tiedostojen sijasta.

Aiseesoft Apple TV Video Converter tukee täysin Limewire -ohjelmasta ladattua videota tai musiikkia.
Lataa ladattu flv-video Aiseesoft Apple TV Video Converter -sovellukseen, muunna se ja siirrä se sitten Apple TV: hen.
Vaihe 1 Lisää videotiedostot
Napsauta "Lisää tiedosto" -painiketta lisätäksesi videotiedostot ohjelmaan valitsemalla automaattisesti sopivan kooderin videotiedostoille, jotka haluat muuntaa ohjelmaan.
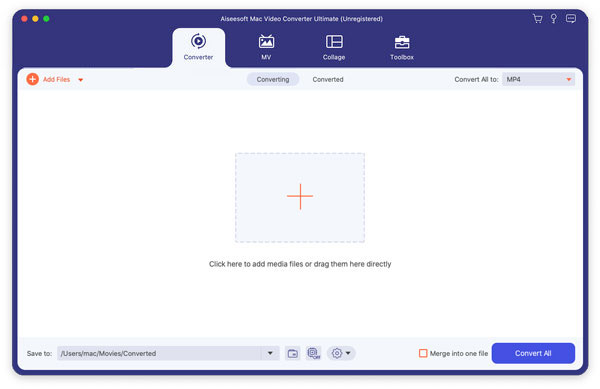
Vaihe 2 ulostulo asetukset
Kun olet lisännyt videotiedostot, voit valita kunkin videotiedoston tulostusmuodon ja määrittää tietokoneellesi hakemiston tulostetiedostojen tallentamiseksi.
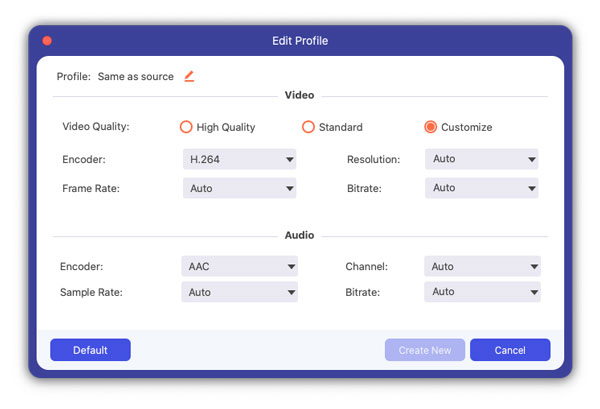
Vaihe 3 Leikkaa videotiedostot
Napsauta Trim-painiketta avataksesi Trim-ikkunan ja rajataksesi nykyisen videotiedoston vetämällä Start Time -liukusäädintä asettaaksesi aloituspisteen ja vetämällä End Time -liukusäätimellä asettaaksesi lopetuspisteen. Lopullinen pituus löytyy kohdasta "Leikattu pituus". Napsauta OK, kun olet valmis viimeistely.
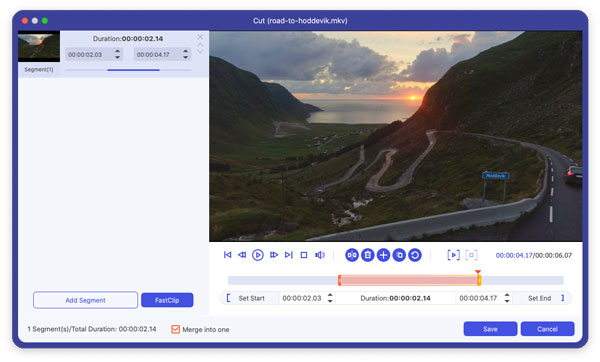
Vaihe 4 Rajaa elokuvavideo
Jos haluat poistaa mustat reunat tai muuntaa vain osan videotiedostosta videotiedostosta, napsauta Rajaa-painiketta ja määritä alue joko vetämällä kehystä videon ympärille tai asettamalla raja-arvot: Ylä, Painike, Vasen ja oikealle syöttämällä satoarvot suoraan. Voit myös valita tulosteen kuvasuhteen, ja käytettävissä olevat vaihtoehdot ovat: Pidä alkuperäinen, koko näyttö, 16: 9 ja 4: 3. Voit esikatsella videota valitussa kuvasuhteessa päärajapinnassa ja muuntamisprosessin aikana.
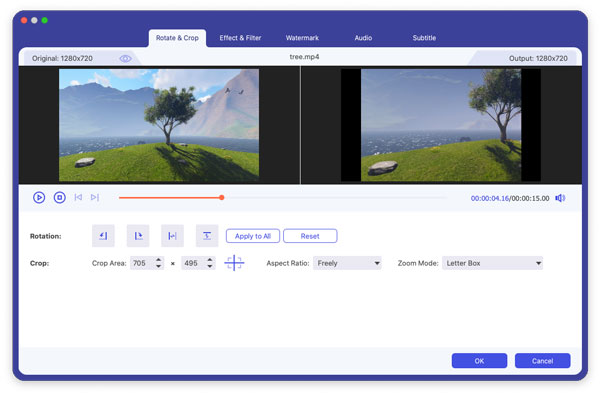
Vaihe 5 Videoefekti
Napsauta Efekti-painiketta ja vedä jokainen tehosteen säätöliukusäädin asettaaksesi videon kirkkauden, kontrastin, kylläisyyden, sävyn ja äänenvoimakkuuden. Videotehoste voidaan esikatsella oikeassa ruudussa. Voit myös asettaa äänenvoimakkuuden täällä vetämällä Äänenvoimakkuus-liukusäädintä.
Vaihe 6 Aloita tulostaminen
Napsauta "Käynnistä" -painiketta aloittaaksesi muuntamisen. Voit sitten mennä vain kävelylle tai nukkumaan, ja muuntaminen saattaa olla valmis, kun tulet takaisin.