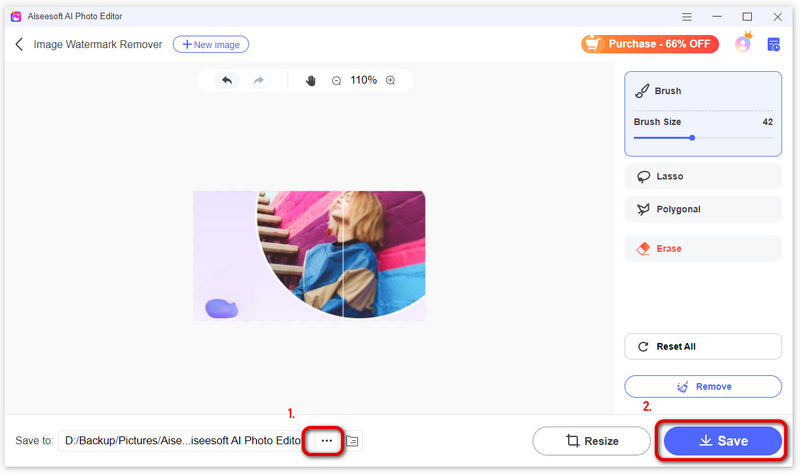esittely
Aiseesoft AI Photo Editor on tekoälyllä toimiva kuvan parannus- ja vesileimanpoistaja. Se voi skaalata ja suurentaa valokuvasi 2×, 4×, 6× ja 8× korkeammalla resoluutiolla, jopa 4K. Ajan säästämiseksi sen avulla voit tuoda kansion ja parantaa kuvia erissä. Voit käyttää sitä myös vesileimien poistamiseen valokuvista. Intuitiivisen käyttöliittymän avulla prosessi voidaan suorittaa useilla yksinkertaisilla vaiheilla. Katsotaanpa nyt läpi opas Aiseesoft AI Photo Editorin käytöstä.
Osa 1. Tasokkaat kuvat
Vaihe 1 Lataa Aiseesoft AI Photo Editor napsauttamalla Ilmainen lataus -painiketta tällä verkkosivulla. Seuraavaksi asenna ja käynnistä se tietokoneellesi. Klikkaa Kirjaudu -painiketta luodaksesi tilin tai kirjautuaksesi sisään.
Vaihe 2 Valitse skaalauskuva(t) viemällä hiiri AI Image Upscale -moduulin Käynnistä-painikkeen päälle. Napsauta sitten Lisää kuva (t) or Lisää kansio tuodaksesi valokuvasi.
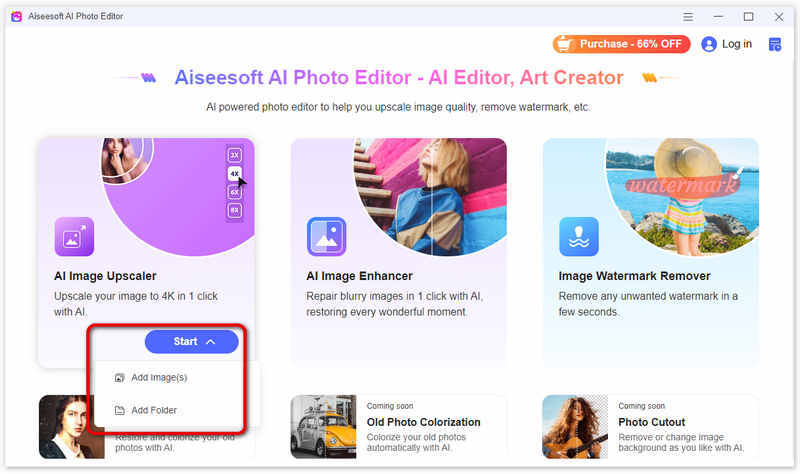
Vaihe 3 Se skaalaa kuvan automaattisesti 2-kertaiseksi. Kun se on valmis, voit nähdä vertailun ennen ja jälkeen skaalauksen. Voit myös esikatsella skaalattua kuvaa tai nähdä niiden erot liukusäätimellä.

Vaihe 4 Jos kuva ei mielestäsi ole tarpeeksi selkeä, voit skaalata sitä edelleen korkeammalle tasolle, jopa 8×, alareunan valikossa.
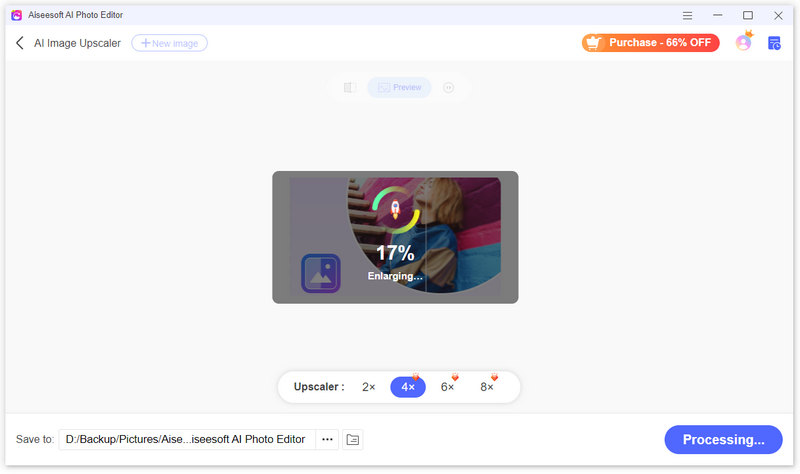
Vaihe 5 Jos olet tyytyväinen selkeyteen ja haluat tallentaa sen, napsauta alareunassa olevaa kolmen pisteen kuvaketta. Valitse haluamasi sijainti parannetun kuvan tallentamiseksi. Napsauta sen jälkeen Tallenna-painiketta oikeassa alakulmassa. Voit tarkistaa uuden ja selkeämmän kuvan kansiosta.
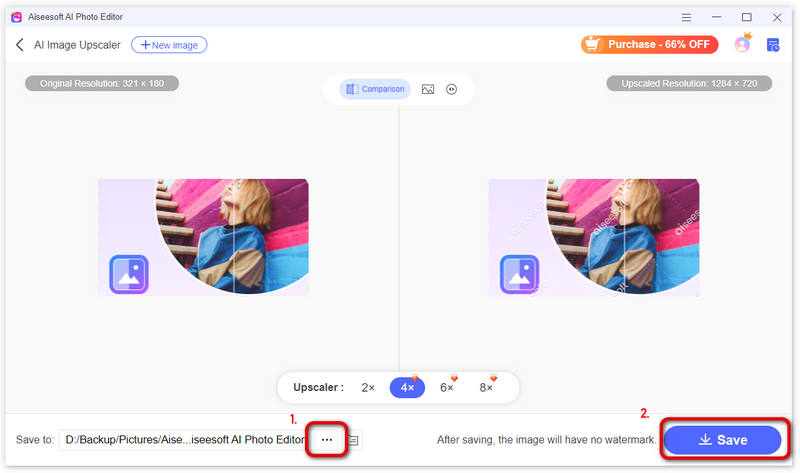
Huomautus:
Kun esikatselet suurennettua kuvaa, näet siinä vesileiman. Mutta se katoaa, kun olet tallentanut sen tietokoneellesi. Jos haluat tarkastella aiempia skaalauskuviasi, varmista, että olet kirjautunut sisään ja napsauta Historia -kuvaketta oikeassa yläkulmassa.
Osa 2. Paranna kuvia
Vaihe 1 Napsauta AI Image Enhancer -osiota lisätäksesi kuvasi suoraan. Voit myös lisätä kuvan siirtämällä hiiren osoittimen Käynnistä-painikkeen päälle ja valitsemalla Lisää kuva(t) tai Lisää kansio.
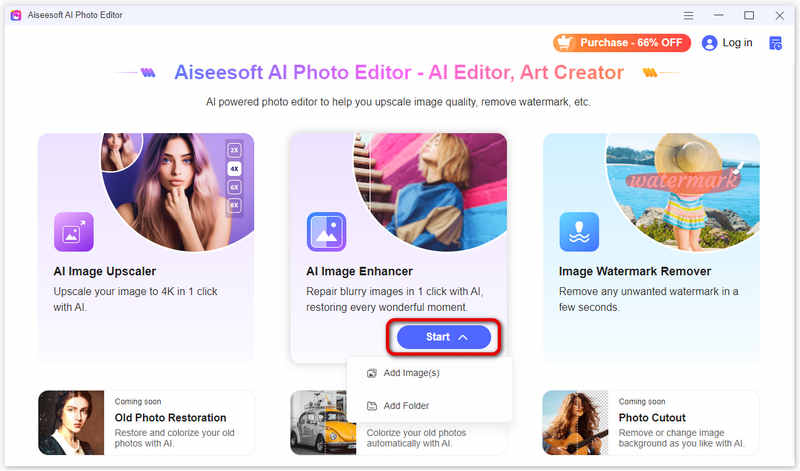
Vaihe 2 Sitten kuvaa parannetaan automaattisesti. Kun se on valmis, voit esikatsella parannettua kuvaa. Voit myös valita vertailun nähdäksesi niiden erot selkeästi.
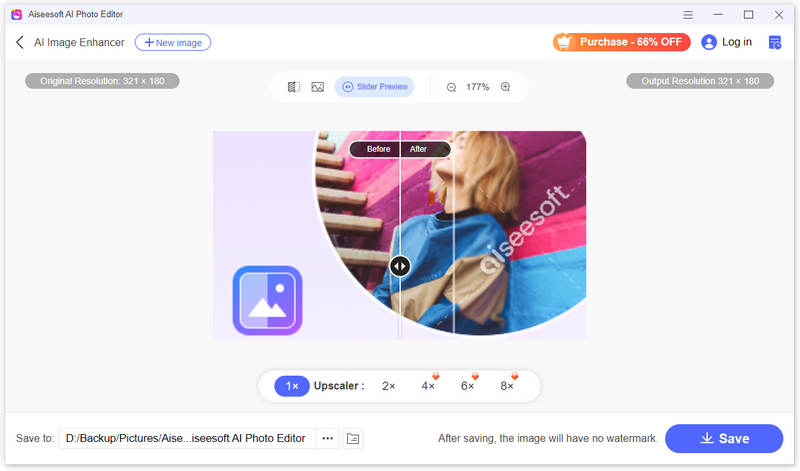
Vaihe 3 Jos haluat saada selkeämmän kuvan, voit myös parantaa kuvan resoluutiota 2×, 4×, 6× ja 8× tarpeidesi mukaan.
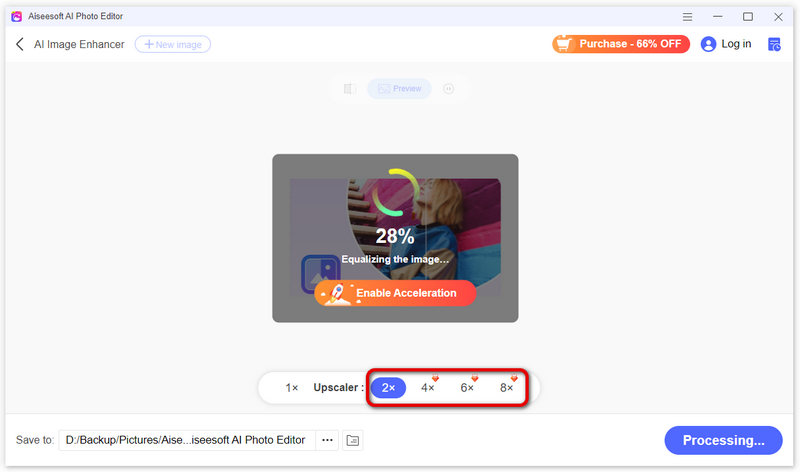
Vaihe 4 Kun olet säätänyt kuvaa tyydyttävästi, voit muuttaa tallennuskansiota napsauttamalla kolmen pisteen kuvaketta.
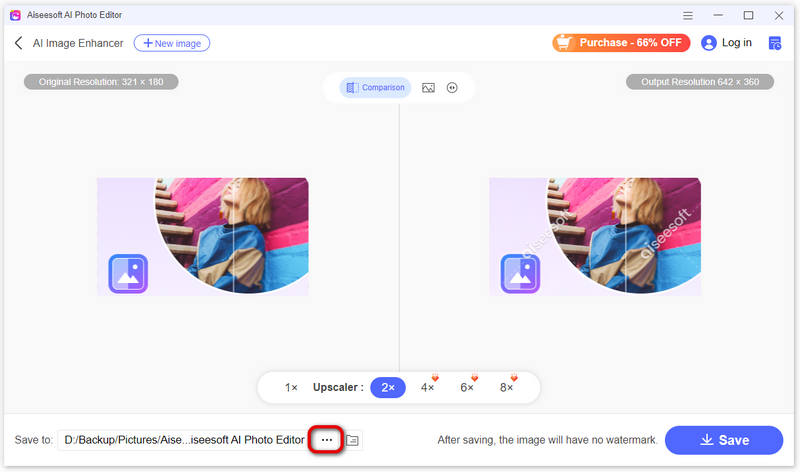
Vaihe 5 Sitten voit napsauttaa Tallenna-painiketta saadaksesi tuloksen.
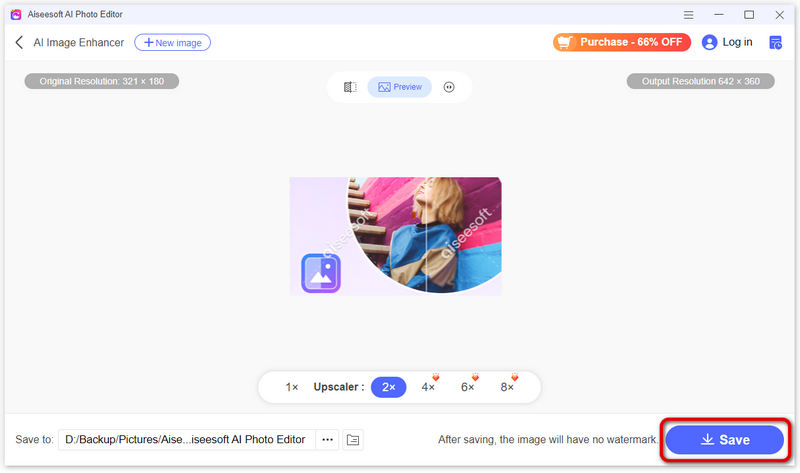
Vaihe 6 Jos haluat parantaa toista kuvaa, voit lisätä toisen kuvan napsauttamalla yläosassa olevaa pluspainiketta.
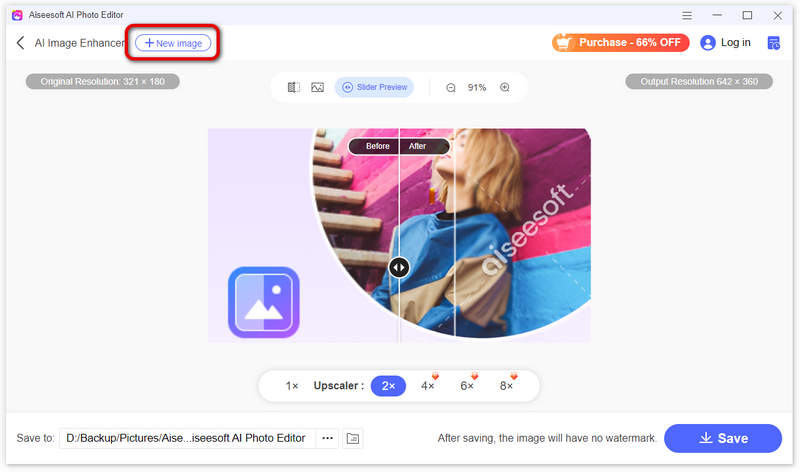
Osa 3. Poista vesileima kuvasta
Vaihe 1 Napsauta Image Watermark Remover -osiossa Aloita -painiketta ja valitse kuva, josta haluat poistaa vesileiman tai objektin.
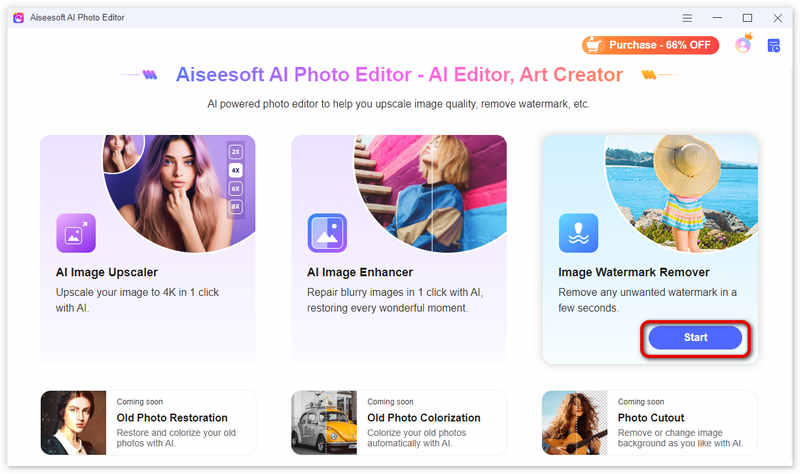
Vaihe 2 Valitse yksi työkalu seuraavista: Sivellin, Lasso tai Polygonal valitaksesi vesileima-alueen tai objektin, jonka haluat poistaa.
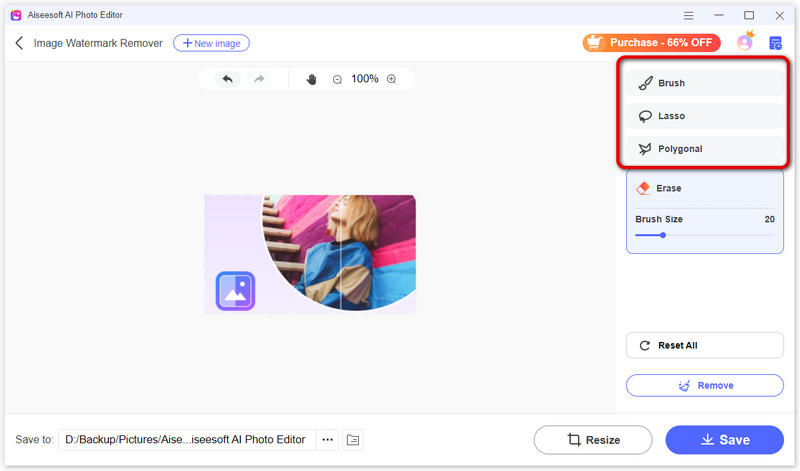
Jos valitset Sivellin, voit säätää siveltimen kokoa vesileiman koon ja monimutkaisuuden mukaan. Maalaa seuraavaksi vesileima-alue samalla, kun pidät hiiren painiketta painettuna.
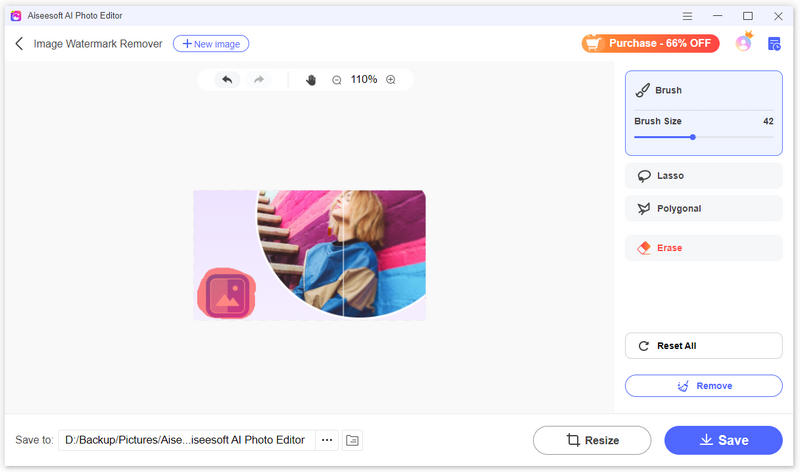
Voit myös käyttää Lasso-työkalua luodaksesi suljetun valinnan ääriviivat napsauttamalla ja vetämällä hiirtä vesileiman ympäri.
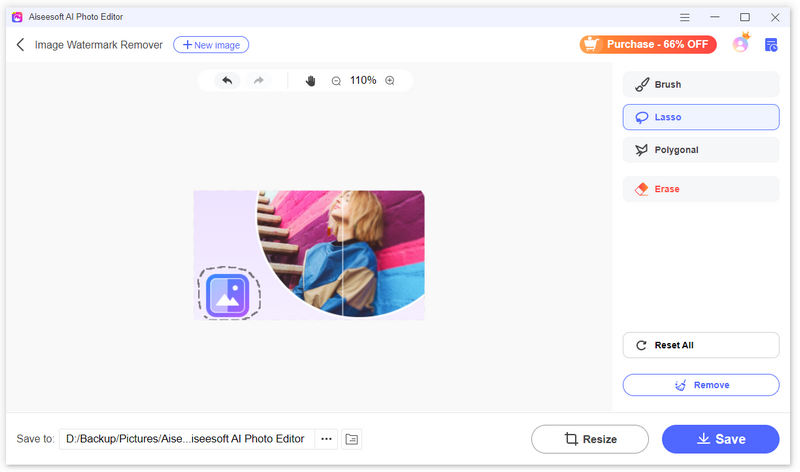
Monikulmiotyökalun avulla voit luoda suorasivuisia valintoja. Napsauta ensin vesileiman kulmapistettä, lisää pisteitä jokaiseen kulmaan ja napsauta ensimmäistä sijoittamaasi pistettä sulkeaksesi valinnan.
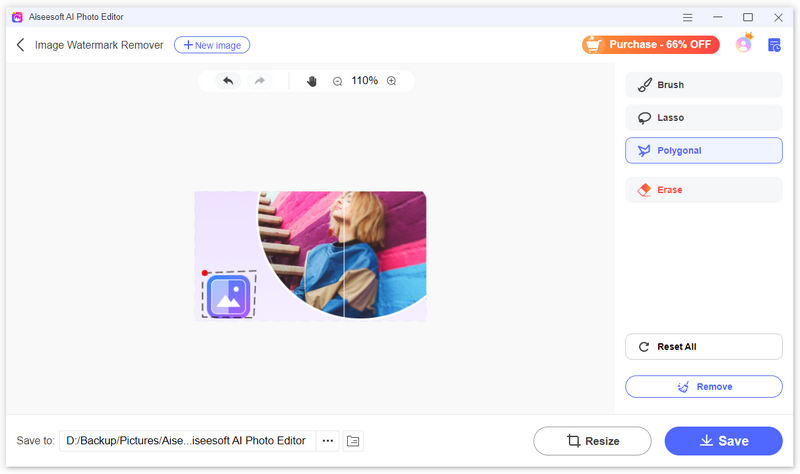
Jos tarvitset versiota valinnoista, napsauta Poista-painiketta ja säädä sen siveltimen kokoa. Maalaa valinnat poistaaksesi ei-toivotut vedot.
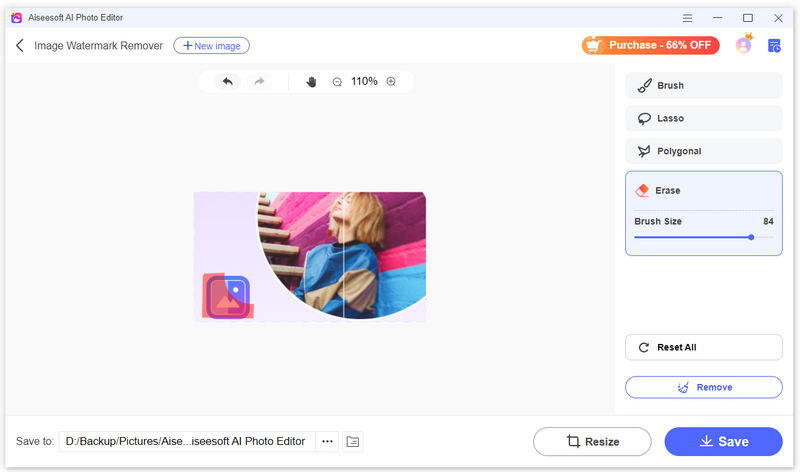
Jos haluat tyhjentää kaikki valinnat, napsauta Reset All -painiketta.
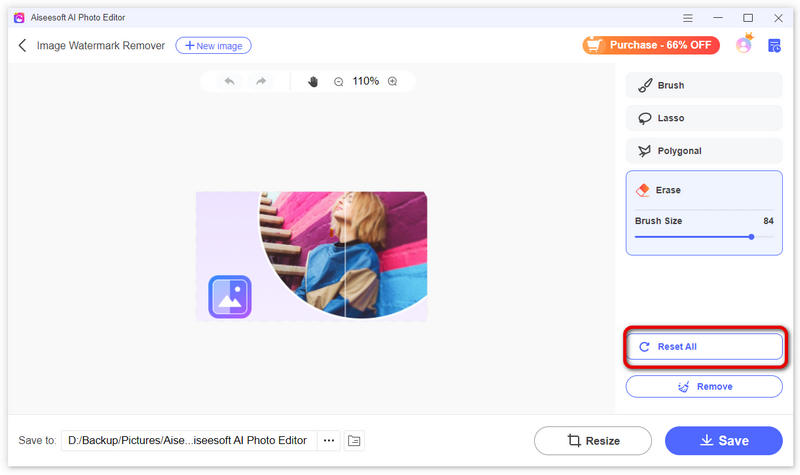
Vaihe 3 Kun olet valinnut vesileima-alueen, napsauta Poista-painiketta.
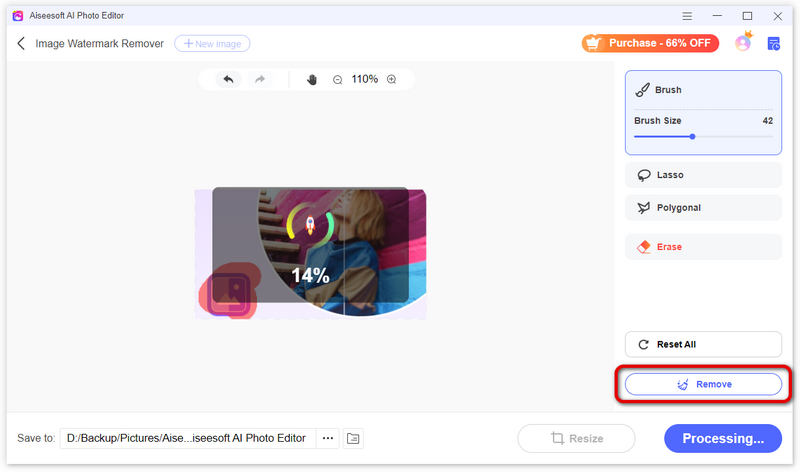
Vaihe 4 Hetken kuluttua se poistaa vesileiman onnistuneesti. Tarvittaessa voit napsauttaa Muuta kokoa -painiketta muuttaaksesi sen kuvasuhdetta tai tulostuskokoa. Voit myös säätää ja vetää kuvan kehystä muuttaaksesi kuvan kokoa manuaalisesti. Napsauta sitten Säästä painiketta.
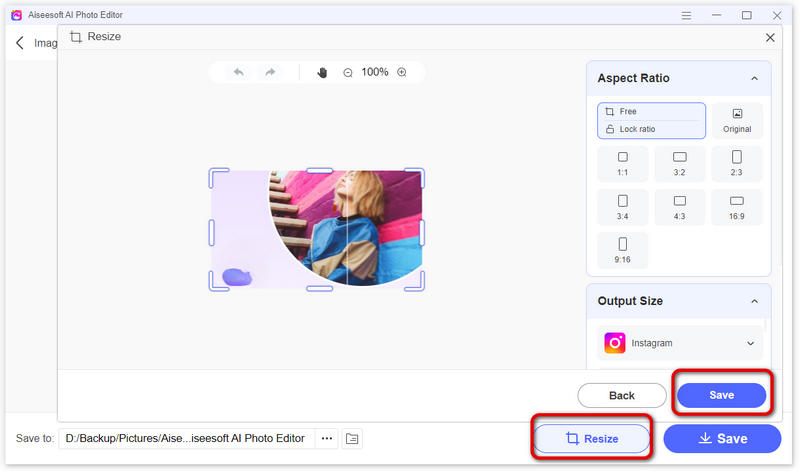
Vaihe 5 Valitse kuvan tallennuspaikka napsauttamalla kolmen pisteen painiketta. Napsauta lopuksi Tallenna-painiketta. Näkyviin tulee kansioikkuna, josta löydät vesileimalla poistetun kuvan.